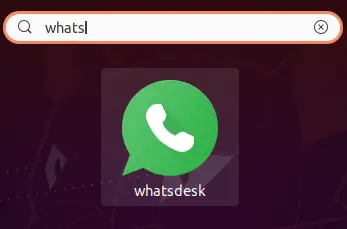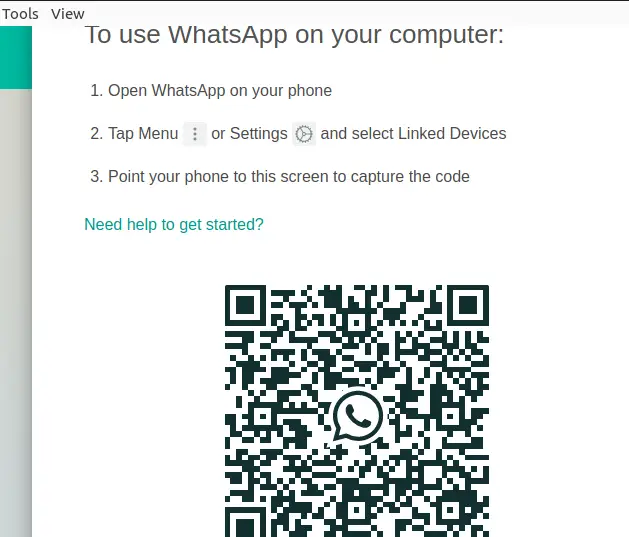WhatsApp er en beskedapplikation (gratis) som bruges af mere end en milliard brugere over hele verden. WhatsApp tilbyder pålidelige og sikre video- og stemmeopkald, der kan foretages internationalt eller lokalt med en mobil- eller Wi-Fi-dataforbindelse. Denne applikation er tilgængelig til mere end én enhed, såsom telefoner, tablets og computere.
Der findes dog ikke noget downloadlink i Linux på WhatsApp-webstedet. Det er muligt at installere WhatsApp i Ubuntu. I denne artikel lærer vi nogle metoder til at installere WhatsApp i Ubuntu.
Populariteten af adskillige sociale medier hjemmesider er gået ud over telefoner og fundet en position i computere og bærbare computere også. Der er forskellige fordele ved at bruge WhatsApp på vores desktops. Vi kan sende mapper og filer hurtigere. video- og lydfilerne, såvel som billeder, kunne overføres hurtigt, fordi der er nok lagerplads på den stationære eller bærbare computer, i modsætning til vores smartphone.
mylivecricket.
Vi kan også enten logge ind fra vores eksisterende WhatsApp-konto eller oprette en ny konto til vores WhatsApp til alle computere.
Introduktion til Whatsapp
WhatsApp-applikationen kan beskrives som en cross-platform-klient af instant messaging til telefoner, der implementeres under en model af abonnementsbranchen. Denne applikation bruger internettet til at sende lydmediebeskeder, brugerplacering, video, billeder og tekstbeskeder til andre brugere ved hjælp af standard mobiltelefonnumre.
Den ekstremt berømte WhatsApp-meddelelsesapplikation tilbyder overraskende nok ikke en desktop-klient. Selvom den bedste del er, at de overvejede problemet og derefter lancerede WhatsApp-appens webmulighed for alle brugere.
I 2015 havde WhatsApp-applikationen lanceret sin første webversion, og vi kan bruge WhatsApp på vores skrivebord ved hjælp af Google Chrome og netværksforbindelsen på vores telefon (enten Wi-Fi eller telefondata).
WhatsApp web implementerer på en ret god måde. Men alligevel er der nogle få brugere, der gerne vil have en desktop-klient (dedikeret) installeret på deres systemer. Selvom der desværre ikke er nogen WhatsApp-klient (officiel) tilgængelig.
Der er dog et par tredjepartsapplikationer som Franz og Whatsdesk er tilgængelige, og vi kan bruge disse applikationer til at køre WhatsApp på vores Linux-distribution.
- Det er et enkelt miljø, der tillader os at tilføje forskellige tjenester så mange gange, vi ønsker.
- Det bliver således nemt for os at håndtere mere end én privat- og erhvervskonto på samme tid.
- Vi kan nemt komme i gang med Franz WhatsApp-klient . Vi kan også downloade softwaren uden omkostninger til vores Mac-, Windows- og Linux-systemer.
Brug af WhatsApp på Linux Desktop
Bemærk: Hver metode kræver, at vi forbinder vores Linux-computer eller telefon til internettet, ellers fungerer de ikke.
Installation af Whatsdesk WhatsApp desktop-klient (uofficiel) på Linux
Whatsdesk er en praktisk WhatsApp-klient (uofficiel) i Linux. Den er skabt af Gustavo Gonzalez og dens kode er til stede på Gitlab . Denne WhatsApp-klient fungerer stort set på samme måde som WhatsApp-web. Men den eneste forskel mellem disse klienter er, at vi modtager en WhatsApp (dedikeret) installeret på vores Linux-maskine.
Vi kan installere det på vores Linux-system ved at bruge nogle metoder. Men den nemmeste mulighed for at installere det er ved hjælp af terminalen.
- Vi bliver nødt til at åbne terminalen ved at trykke samtidigt CTRL+ALT+T .
- Derefter skal vi udføre følgende kommando:
$ sudo snap install whatsdesk

- Vi skal ind i menuen og finde Whatsdesk en gang installeret.
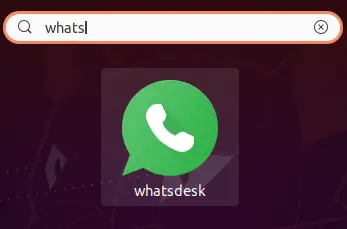
- Vi kan starte denne klient herfra.
- Vi skal endelig scanne en QR-kode ved hjælp af vores smartphone, og vi bliver logget ind på vores WhatsApp-konto.
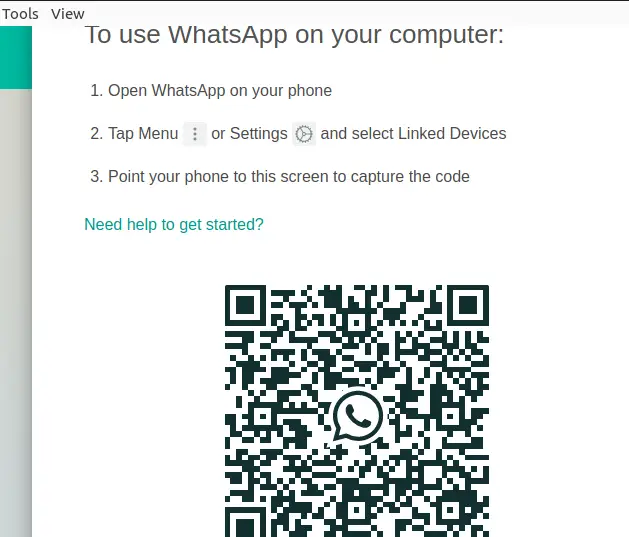
Fungerer WhatsApp i Linux?
Vi kan bruge WhatsApp messenger på vores Linux-operativsystem inklusive Elementary OS, Linux Mint og Ubuntu, alt, der udfører Linux og derover, ville være i stand til at bruge WhatsApp uden problemer. WhatsApp har overraskende nok ikke nogen Linux desktop-klient. Det understøtter begge dele macOS og Windows platforme, men ikke Linux.
Vi kan få sikre, enkle og hurtige opkald og beskeder gratis på smartphones over hele verden med WhatsApp. Hvis vores eneste mulighed er at linke via en stationær computer, understøttes kun macOS- og Windows-platforme.
Hvis vi har en Linux-maskine, så er vi heldige for desktop-klienten (officiel). Der er flere Linux-applikationer, der kan give os den næsten lignende oplevelse af WhatsApp, som vi får med macOS- og Windows-platforme. Men de understøttes ikke officielt af WhatsApp. Hvis vi ikke kan få en dedikeret desktop-klient af WhatsApp til Linux-maskiner, så kan vi hellere bruge en webklient af WhatsApp, der understøttes af berømte webbrowsere.
Når vi har Ubuntu OS, så er der en procedure til at downloade WhatsApp, som er forklaret nedenfor:
bash søvn
Trin 1: Download Android Emulator
Vi kan installere Android-emulatoren ved at overveje ' https://dl.google.com/android/android-sdk_r16-linux.tgz ' link til download af WhatsApp på vores Ubuntu-operativsystem.
Efter at have installeret det med succes på vores system, vil en skærm repræsentere på vores computer med forskellige filer. Blandt filerne skal vi trykke på 'værktøjer' og derefter muligheden, dvs. 'Android' . Tryk til sidst på indstillingen, dvs. 'Installer pakke' og så muligheden 'Vælg alle' og det vil blive downloadet. Det kan tage nogle minutter, og derfor bør vi være tålmodige.
Trin 2: Vælg AVD
Et par reklamebeskeder vil dukke op på vores skærm relateret til Sony, HTC, Motorola eller noget andet, mens installationsprocessen fortsætter. Vi kan bare annullere disse Windows. Gå derefter til 'værktøjer' menu og vælg indstillingen, dvs. 'administrere AVD'er '. Tryk derefter på indstillingen, dvs. 'ny' som skal udfylde detaljerne. Tryk på 'opret AVD' mulighed, når detaljerne er udfyldt.
Trin 3: Vælg OS
Der vises et nyt vindue, hvor vi skal trykke på indstillingen, dvs. Okay . Derefter skal vi vende tilbage til valgvinduet for AVD og 'Android 2.3' version skal vælges. Tryk på 'Start' mulighed, og et vindue vil repræsentere. Tryk på 'lancering' mulighed for at oprette endelige standardindstillinger.
Trin 4: Find WhatsApp
Vi kan finde 'WhatsApp til Ubuntu' applikation ved hjælp af søgelinjen, når den Android emulator er blevet rettet op. Følg trinene for at downloade og installere applikationen. Vi kan finde 'WhatsApp til Ubuntu' ikonet i programmenuen, efter at installationsprocessen er fuldført.
Trin 5: Tryk på WhatsApp og indtast de nødvendige detaljer
Vi kan enten fortsætte med vores eksisterende nummer eller oprette en ny konto. Så denne proces stopper dermed med at installere 'WhatsApp til Ubuntu' og vi kan fortsætte med at bruge deres tjenester og de fordele, som vi ikke får på vores smartphones.
wumpus verden
Installation af WhatsApp med GUI
En officiel WhatsApp-klient er ikke tilgængelig for Linux-computere. Tværtimod kan vi bruge en embedsmand Whatsdesk klient, som vil afspejle webversionens funktionalitet for den officielle klient.
Trin 1: Først og fremmest skal vi åbne vores Ubuntu software applikation . Klik på supertasten og indtast titlen på applikationen i søgefeltet for at gøre det.
Trin 2: Under åbning af vores Ubuntu software applikation . Vi skal hilses med kataloget over softwaren. Derefter vil vi gerne navigere med søgelinjen i applikationen i øverste venstre hjørne af vores skærm.
document.queryselector
Trin 3: Skriv WhatsApp og vælg Whatsdesk applikation, der ligner den på skærmbilledet nedenfor.

Trin 4: Vi kan køre programmet ved at vælge det med Ubuntu-dashboardet efter installationen.
Vi vil blive mødt med et par instruktioner om, hvordan man bruger applikationen ved at forbinde den til vores smartphone sammen med QR-kodebilledet under åbning af klienten, dvs. Whatsdesk .

Installer WhatsApp med kommandolinje
Vi får WhatsApp-applikationen fra dens snap-pakke ved hjælp af snap-kommandoen til denne anden metode. Snap er de pakker, der implementerer omkring flere distributioner og laver en sikker drift og levering af de nyeste hjælpeprogrammer og applikationer i Linux.
Trin 1: Vi kan anvende snap-kommandoen til at installere, konfigurere, opdatere og fjerne snaps. De seneste Ubuntu-versioner har allerede snapd option (Snap-pakkehåndteringen) som standard installeret. Derfor kan vi anvende kommandoen til at installere WhatsApp som følger:
$ sudo snap install whatsapp-for-linux

Trin 2: Vi kan enten bruge applikationen ved hjælp af applikationsstarteren eller indtaste nedenstående kommando for at åbne WhatsApp med Terminal, når den er installeret.
$ whatsapp-for-linux

Brug af WhatsApp Web-version i Ubuntu
Vi forklarede, hvordan man installerer en dedikeret WhatsApp-klient til Ubuntu i vores tidligere afsnit. Men vi kan også bruge WhatsApp i Linux uden at installere noget andet overhovedet.
Der er en officiel WhatsApp-webversion tilgængelig, som er tilgængelig fra enhver browser, og fjerner alle operativsystembegrænsninger, der var tilgængelige i den officielle applikation af skrivebordet.
Trin 1: vi kan få adgang til WhatsApp webklient på web.whatsapp.com .
Trin 2: Yderligere instruktioner om, hvordan vi kan bruge WhatsApp, vil blive administreret i applikationen som med de andre teknikker til at installere WhatsApp i Ubuntu. Vi bliver nemlig forpligtet til at scanne en QR-kode med vores telefon.