Når vi vil installere softwaren på vores system, skal vi først vide, om vores nuværende operativsystem understøtter denne version af softwaren eller ej. I Windows kan vi nemt tjekke det, da Windows er baseret på et GUI-baseret operativsystem.
Men vi foretrækker at bruge kommandolinjen i stedet for GUI i et operativsystem som Linus/Unix. I denne artikel lærer vi, hvordan du kontrollerer detaljerne i det operativsystem, vi bruger i Linux. Vi vil arbejde med en af Linux-distributionerne af Linux ved navn UBUNTU. Vi vil diskutere, hvordan man kontrollerer versionen af Ubuntu.
5 enkle måder at kontrollere Linux OS-versionen på:
I denne artikel vil vi arbejde på en af distributionerne af Linux, som er Ubuntu. Så vi vil diskutere forskellige måder at kontrollere versionen af Ubuntu på.
1) Brug af os-release-filen, der er tilgængelig i Linuxs etc-mappe, for at kontrollere versionen af Ubuntu.
Vi kan tjekke Linux operativsystem (OS) information ved at køre nedenstående kommando.
cat /etc/os-release>
Produktion:
imessage spil til Android
brugte `cat /etc/os-release` til at vise versionen af Ubuntu
For kun at se navnet og versionen af Ubuntu eller Red Hat Linux , kan vi filtrere det fra ved at bruge ` greb ` kommando.
grep '^VERSION' /etc/os-release grep -E '^(VERSION|NAME)=' /etc/os-release>
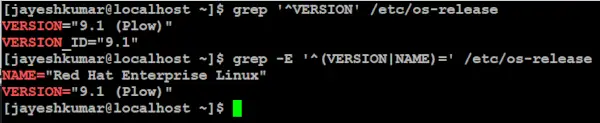
se kun navnet og versionen af Red Hat Linux
I denne eks tjekkede vi vores navn og version af Red Hat Linux.
2) Brug kommandoen `lsb_release` til at kontrollere OS-versionen af Ubuntu.
LSB står for Linux Standard Base, vi kan tjekke Linux operativsystem (OS) med kommandoen sing lsb_release.
lsb_release -a>
Produktion:
brugte `lsb_release -a` til at vise ng OS-versionen i linux
hvordan man kontrollerer skærmstørrelsen på skærmen
3) Brug kommandoen `hostnamectl` til at kontrollere version af Ubuntu.
Vi kan bruge ` værtsnavnectl ` kommando for at kontrollere Linux-operativsystemet (OS), eller vi kan sige at kontrollere versionen af Ubuntu.
hostnamectl>
Produktion:
dfa eksempler
brugt hostnamectl til at vise OS-versionen af Ubuntu i Linux
4) `uname` Kommando i Linux for at kontrollere versionen af Ubuntu.
For at udskrive versionen af Linux-kernen kan vi bruge ` unavn ` kommando.
uname -r>
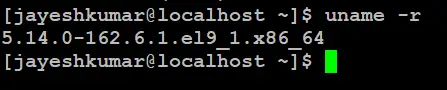
version af Linux-kernen
5) Brug af GUI (Graphical User Interface) til at kontrollere versionen af Linux.
Vi har 3 enkle trin til at finde OS-versionen af Ubuntu i Linux.
Trin 1: Klik på startmenuapplikationen.
Som vist nedenfor.
klik på applikationspunktet ved den gule pil
Trin 2: Søgeindstillinger kerne på søgelinjen.
Klik på indstillinger som vist nedenfor.
skift mappenavn linux
klik på programmet, der peges af den gule pil
Trin 2: Klik på Om.
Som vist nedenfor. Og vi kan nemt se versionen af Ubuntu.
klik på Om for at se detaljerne
Konklusion
Det er vigtigt at kende operativsystemversionen, når vi installerer software eller udfører nogen form for systemopdatering. At tjekke OS-versionen i Windows er ligetil på grund af GUI (Graphical User Interface) , hvorimod brugere i Linux har flere måder at kontrollere OS-versionen på, herunder OS-release-fil, lsb_release-kommando, hostnameectl-kommando eller GUI (Graphical User Interface). Man skal forstå vigtigheden af at kende CLI-metoderne for at finde ud af OS-versionen, som Linux mest bruges til CLI , på denne måde kan brugere fejlfinde problemer, installere ny software og holde systemet opdateret.
Tjek OS-versionen i Linux – ofte stillede spørgsmål
Hvordan kontrolleres OS-versionen på Linux ved hjælp af kommandolinjen?
Du kan bruge forskellige kommandoer som cat /etc/os-release, lsb_release -a, hostnamectl eller uname -r til at kontrollere OS-versionen på Linux via kommandolinjen.
Hvordan kontrolleres den aktuelle OS-version i Linux?
For at kontrollere den aktuelle OS-version i Linux skal du åbne kommandolinjen og bruge en af kommandoerne som cat /etc/os-release, lsb_release -a, hostnameectl eller uname -r.
Hvordan tjekker man Linux-versionen i Putty?
I PuTTY kan du bruge kommandoer som cat /etc/os-release, lsb_release -a, hostnameectl eller uname -r til at kontrollere Linux-versionen via kommandolinjen.
netværk og typer
Hvad er den seneste Linux OS-version?
Den seneste Linux OS-version kan variere afhængigt af distributionen. Du kan tjekke den officielle hjemmeside for den Linux-distribution, du er interesseret i, for at få de seneste versionsoplysninger.
hvordan man tjekker OS-version i Linux Red Hat?
For at kontrollere OS-versionen i Linux Red Hat kan du bruge kommandoer som cat /etc/redhat-release, lsb_release -a, hostnameectl eller uname -r i kommandolinjen.
