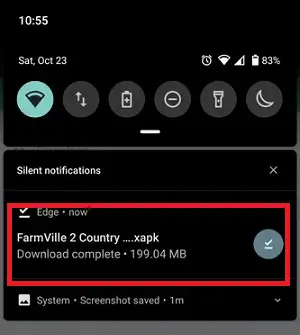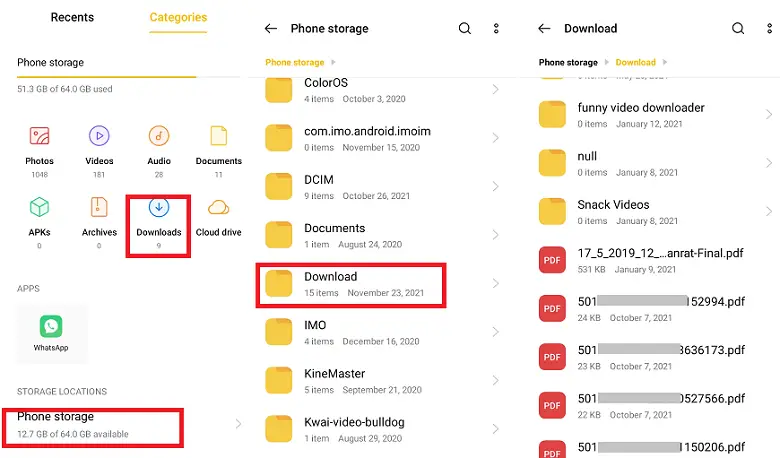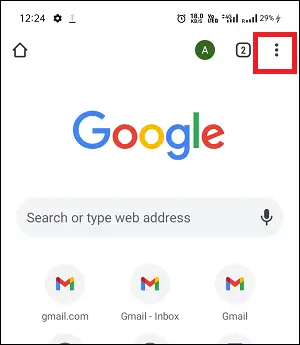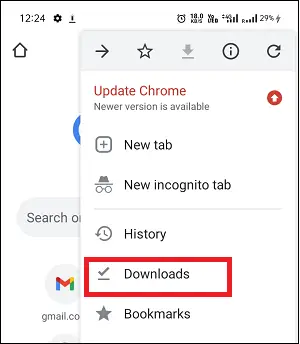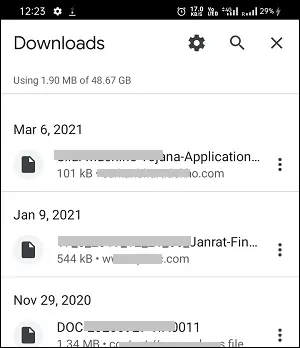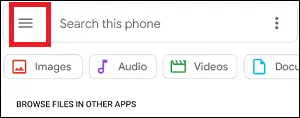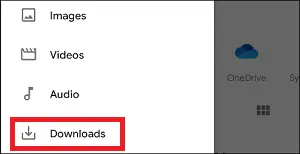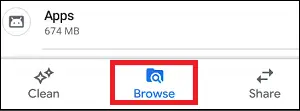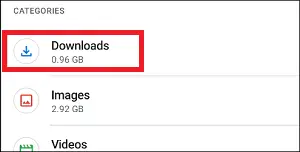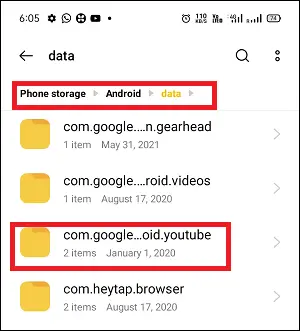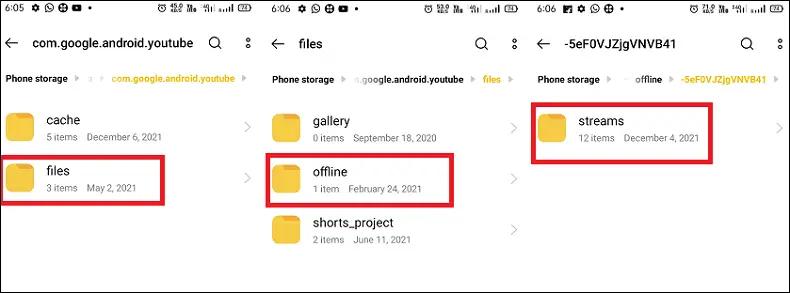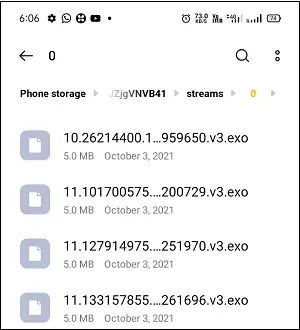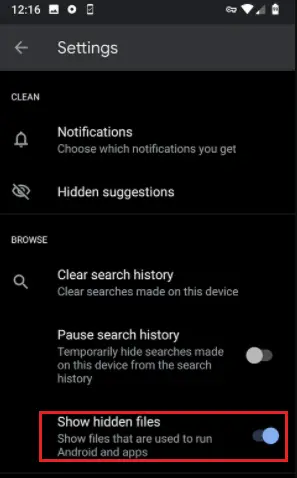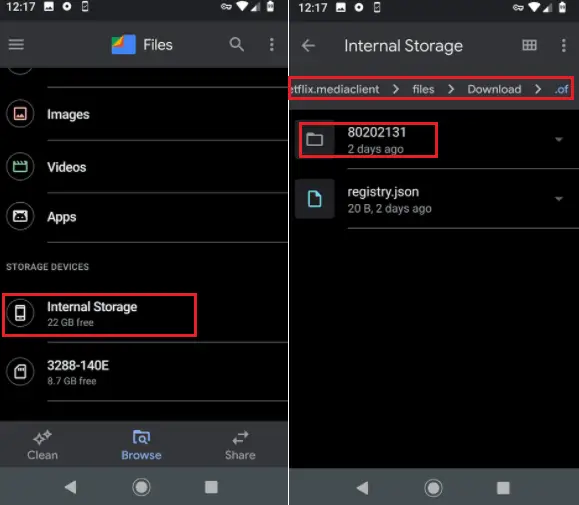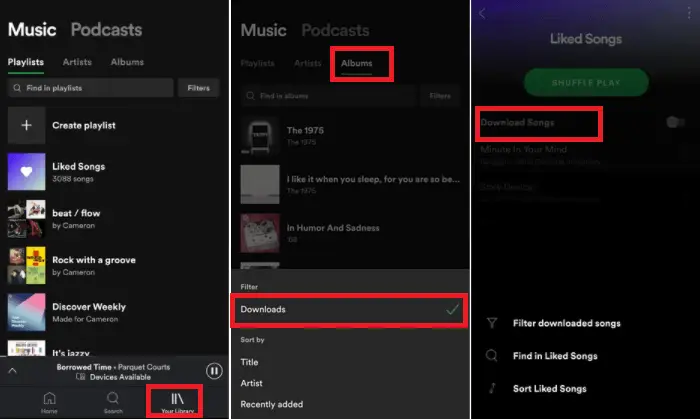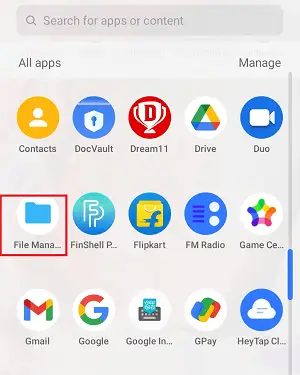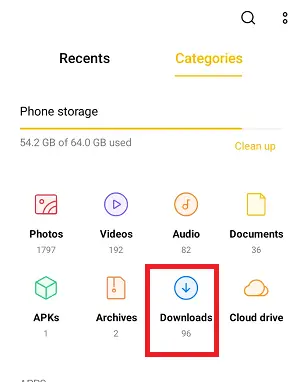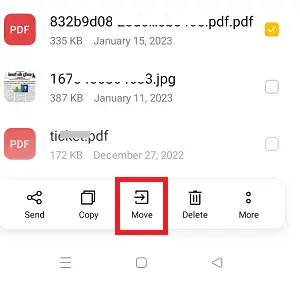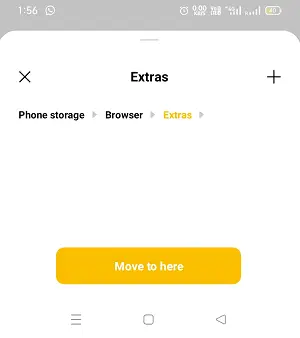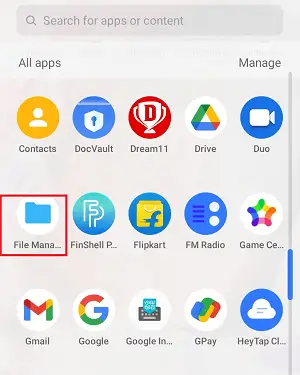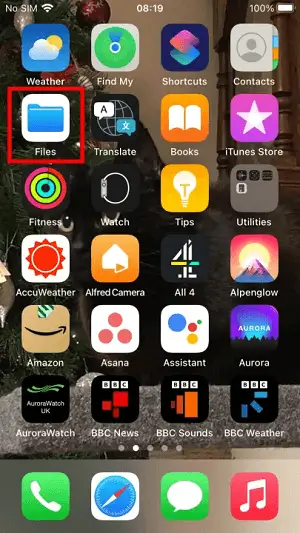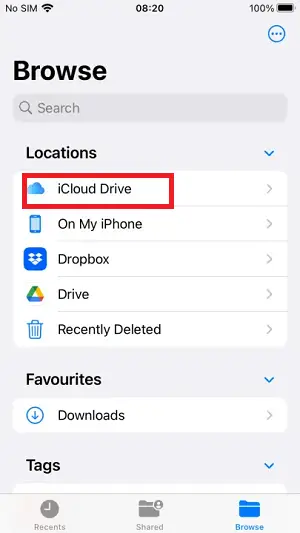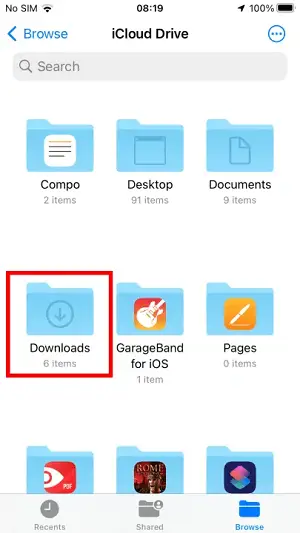Vi elsker alle at downloade alt, hvad vi finder interessant på nettet og sociale medieplatforme, såsom billeder, sange, videoer osv. Efter at have downloadet filer, bliver folk svært at finde dem på Android. Hver Android-telefon har en særskilt app til at administrere dokumenter, men for det meste den samme.
Android-enheder har også et filsystem til at administrere deres filer ligesom andre operativsystemer. Hver Android-telefon og -tablet har en forudinstalleret ' Filhåndtering' app (på nogle enheder kaldes den ' filer' eller ' Mine filer' ).

Hvis du ikke kan lide strukturen i din forudinstallerede File Manager-app, har du mulighed for at download enhver tredjeparts filhåndteringsapp fra Google Play Butik.
Find dine downloadede filer på Android
Det er ret nemt at finde downloadede filer på Android-telefoner og -tablets. Baseret på den enhedsmodel (og den OS-version), du bruger, kan placeringen af filtyperne variere. Det Filhåndtering (eller Filer ) app indeholder forskellige mapper til at gemme forskellige filer separat. Du finder også en 'Downloads'-mappe i den. Uanset hvad du downloader på din Android-enhed fra nettet, går de alle ind i ' Downloads ' mappe som standard.
localdate java
Der er flere måder at finde downloads (fotos, videoer, musik, dokumenter) filer på Android. Nogle af dem er anført nedenfor:
- Hurtig adgang via meddelelsespanel
- Find downloadede filer ved hjælp af den forudinstallerede filhåndteringsapp
- Brug Google Chrome til at finde dine downloads
- Brug tredjeparts filhåndteringsapp
- Find Android-downloads ved hjælp af din pc
Hurtig adgang via meddelelsespanel
Den nemmeste metode til at få adgang til downloadfilerne på Android er via enhedens meddelelsespanel. Uanset hvad du downloader på en Android-enhed, får du en meddelelse i dit meddelelsespanel.
- Vent med at fuldføre din download.
- Tryk på download besked ikon for at se og åbne din downloadfil.
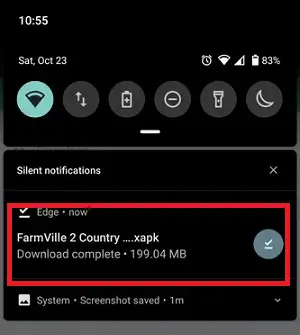
Find dine downloadede filer ved hjælp af den forudinstallerede filhåndteringsapp
Din Android-telefon eller -tablet skal have en forudinstalleret filhåndteringsapp for at få adgang til filsystemet. For at finde din downloadede fil på Android ved hjælp af standardfilhåndteringsappen skal du følge nedenstående trin:
- Naviger til appskuffesektionen på din enhed. Det kan normalt udføres ved at stryge op fra bunden af skærmen eller trykke på knappen med flere prikker nederst på startskærmen.
- Se efter Filhåndtering (eller Filer , eller Mine filer eller Downloads varierer fra enhedsmodel) app og tryk på den.
- Under Filhåndtering app-skærm, gå til Interne lager , hvor du vil se en Downloads (eller Hent ) mappe. Klik på mappen Download for at få adgang til dine downloadede filer.
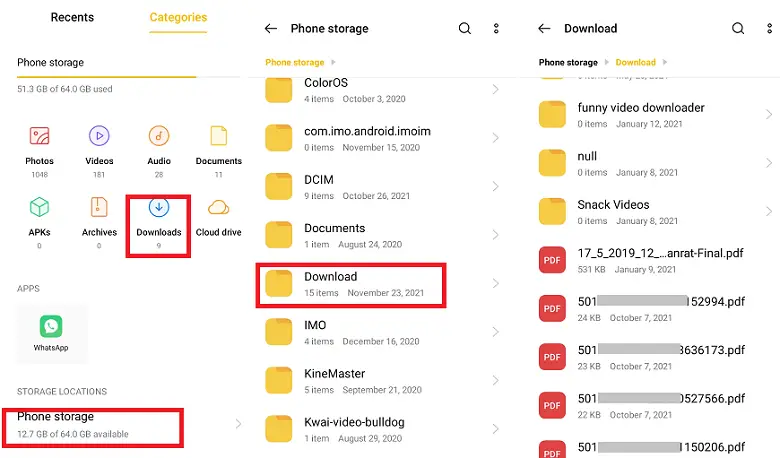
Dine downloadede filer vises med de seneste øverst. Du kan dog sortere dem ud fra deres navn ved at klikke på mere muligheder (tre prikker) øverst til højre og redigere . Der er også andre muligheder, herunder del, rediger, slet og sorter.
Tjek dine app-indstillinger
Flere apps har deres downloadsektion. I stedet for som standard at gemme dine downloadede filer i enhedens downloadmappe, gemmer de filer i appens downloadmappe.
struktur i datastruktur
For eksempel downloader WhatsApp-appen på din telefon forskellige filer og gemmer hver af dem i sin egen downloadsektion. Du finder et downloadet billede i WhatsApp Image og downloadede videoer i WhatsApp Videos.
Brug Google Chrome til at finde dine downloads
Hvis du bruger din Google Chrome-browser til at downloade dine medier eller andre filer, kan du få adgang til dem direkte via browserens menu. Følgende er trinene for at få adgang til filer, der er downloadet via Chrome:
- Åben din Chrome browser på din Android-telefon.
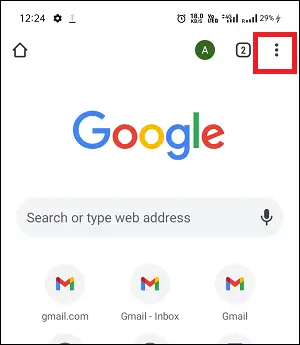
- Tryk på mere (tre prikker) mulighed øverst til højre på skærmen.
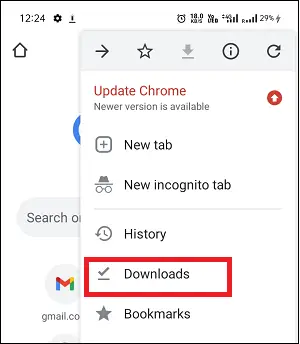
- Tryk på Downloads sektion for at se dine downloadede filer fra nettet. Hvis du har flere downloadfiler, kan du bruge søgeikonet og skrive deres navn for at finde det.
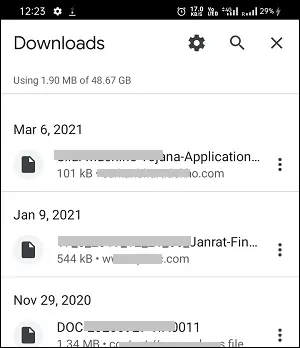
Bruger tredjeparts filhåndteringsapp
Enhedens forudinstallerede filhåndteringsapp fungerer godt, men mange mennesker elsker at opleve noget nyt. Folk elsker at bruge tredjeparts filhåndteringsapp til at få adgang til deres filsystem. Selv nogle tredjeparts filadministratorer tilbyder flere muligheder for at få adgang til enhedsmappestrukturen, herunder Downloads .
Nogle af de populære og pålidelige filhåndteringsapps er ' Filer fra Google ', Google Pixel ' Filer ' app, og Samsung Galaxy-telefonens' Mine filer '. Du kan installere enhver filhåndteringsapp efter eget valg fra Google Play Butik for at få adgang til mappen med enhedens filer.
I hver af de ovennævnte filhåndteringsapps finder du dine downloadede data i mappen med navnet ' Downloads '. For at se dine downloadede filer på din Android-enhed og gennemgå nedenstående diskussionstrin:
Ved brug af Google Pixels filer
- Åbn din filhåndteringsapp Filer .
- Tryk på menu ikonet øverst til venstre på skærmen.
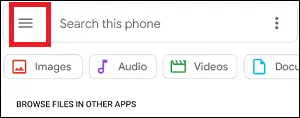
- Menuen åbner en liste over navigationsmuligheder. Fra listen over muligheder skal du vælge ' Downloads '.
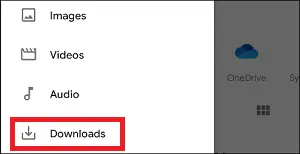
Under mappen 'Downloads' finder du alle dine downloadede filer.
Ved brug af Filer fra Google
- Åben din Googles filer filhåndtering app.
- Tryk på ' Gennemse ' fanen.
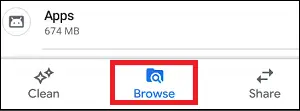
- Klik på ' Downloads ' sektion for at finde alle dine downloadede data.
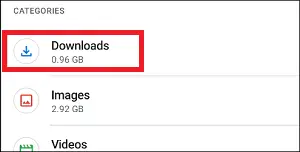
Under mappen 'Downloads' finder du alle dine downloadede filer.
Find Android-downloads ved hjælp af din pc
Hvis du har svært ved at få adgang til dine Android-downloads på den lille skærm, kan du også bruge din pc til at finde dine Android-downloads. Følg nedenstående trin for at finde dine Android-downloads ved hjælp af Windows PC:
- Vælg en Filoverførsel
- Klik på telefon mulighed på skærmen Windows Stifinder. Naviger til Interne lager (eller SD-kort baseret på dine downloadindstillinger) og derefter Downloads Her finder du, hvad du downloader på Android.
Sådan finder du YouTube-downloads på Android
YouTube er en populær platform for videoindhold. Folk elsker det at få adgang til og streame videoindhold. YouTube gør det også nemmere for dig at downloade videoer til offlinebrug. Da YouTube-videoerne er gemt i .exo format, kan du ikke afspille dem på andre videoafspillerapps. Du kan kun afspille dem offline på YouTube-appen.
global var i js
For at finde YouTube-downloads på Android skal du navigere til følgende placering på din Android-telefon:
- Åben din Filhåndtering app og gå til ' Interne lager '.
- Tryk på Android mappe og derefter data .
- Under data mappe, gå til ' google.android.youtube' .
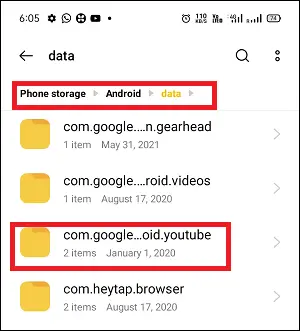
- Tryk nu på fil > offline og vandløb .
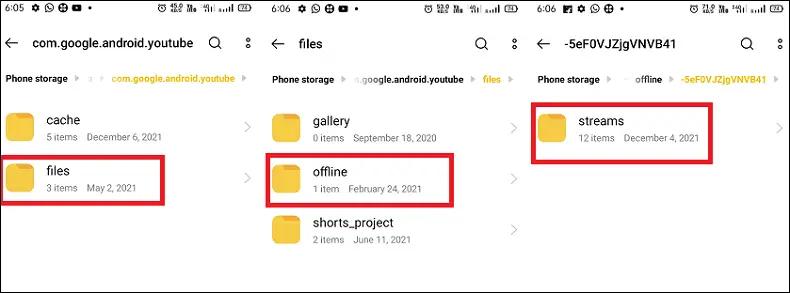
- Her finder du dine YouTube-downloads i .exo
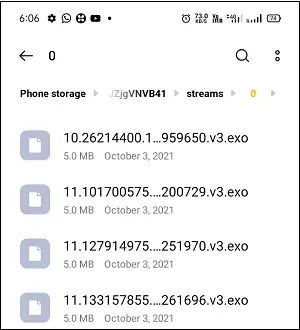
Men husk, at du ikke kan afspille dem på andre videoafspiller-apps. Du kan kun afspille dem offline på YouTube-appen. Sådan afspiller du downloadede YouTube-videoer offline:
- Tryk på Bibliotek sektion på knappen på appen.
- Under Bibliotek sektionen skal du klikke på Downloads Her kan du se dit downloadindhold, du kan afspille.
- Tryk på et videoindhold for at afspille det på YouTube-appen offline.
Sådan finder du Netflix-downloads på Android
Det indhold, du downloader fra Netflix, holder ikke i lang tid. Det afhænger af licensen til individuelt indhold. Noget downloadet indhold udløber inden for 48 timer for at se dem; andre viser mindre end syv dage tilbage til udløbsdatoen på din Downloads skærmen.
java-tegn til int
Antag, at du har downloadet videoer ved hjælp af din Netflix-app på din Android-telefon og er spændt på at vide, hvor de er gemt i telefonens interne lager. Netflix-downloads er skjult som standard, men du kan få adgang til dem ved hjælp af en filhåndteringsapp.
Følg nedenstående trin for at kende Netflix downloads placering:
- Start din Fil app og gå til Indstillinger og så Vis skjulte filer . Hvis du bruger en anden filhåndteringsapp, skal du også finde den tilsvarende indstilling.
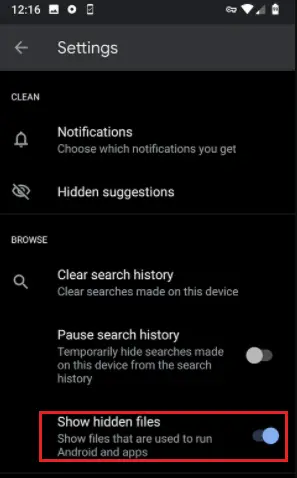
- Besøg på stedet Internt lager > Android > data > com.netflix.mediaclient > filer > Download > .of
- Her vil du se en mappe med et navn på otte-cifrede tilfældige tal. Åbn den for at finde din Netflix downloadede film.
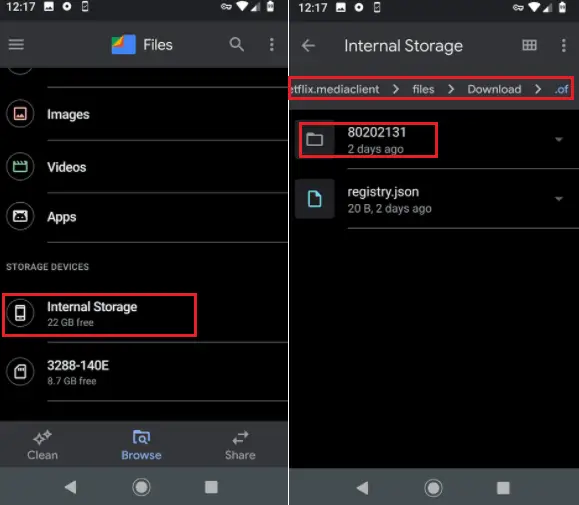
Netflix-indhold downloades i NFV-formatet, og det er krypteret. Du kan ikke overføre dem i din Galleri-app eller se dem i andre medieafspiller-apps.
Sådan finder du Spotify-downloads på Android
Spotify er en populær musikstreaming-app, der giver dig mulighed for at lytte til musik online og offline (efter downloads). Premium-brugerne af denne app kan gemme sange til offline afspilning. Når du angiver dine yndlingssange offline, gemmer du dit månedlige eller daglige dataforbrug, og du kan selvfølgelig afspille dem når som helst og hvor som helst. Desværre tillader Spotify ikke direkte adgang til din lokalt downloadede musik. Følg nedenstående trin for at finde Spotify-downloads på Android:
- Start din Spotify app på din Android-enhed.
- Tryk på ' Dit bibliotek '-sektionen nederst på skærmen.
- Dine bibliotekssange er kategoriseret under 'Playlister', 'Artists' og 'Albums'.
- For at sortere din download musik efter album, tryk på ' Albums '.
- Nederst på skærmen finder du filterindstillinger og fra deres valg Downloads .
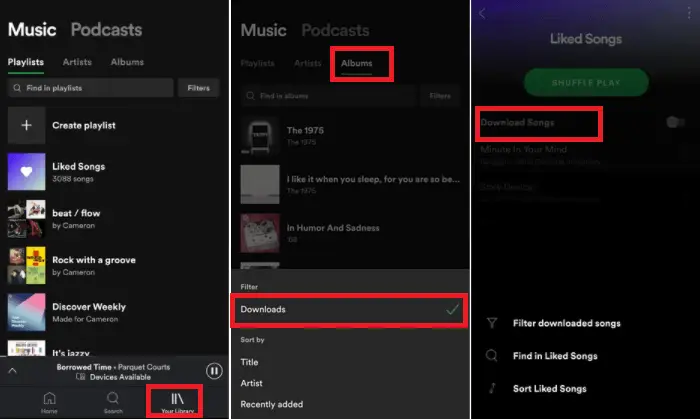
Her finder du downloadet albums musik fra Spotify på Android.
konverter boolesk til streng
Hvordan kan du flytte dit downloadede indhold til en anden placering?
Hvis du har brug for hjælp til at administrere alt dit downloadindhold i downloadsektionen, kan du også flytte indholdet til et andet sted på din enhed. At flytte filer væk fra mappen Downloads hjælper dig på flere måder. Du kan nemt og fortroligt administrere dine private og offentlige oplysninger. Placering af specifikke filer i deres mapper holder dem også sikre og gør dem nemme at finde, når det er nødvendigt.
Flyt downloadindholdet til en anden eller separat placering/filer, undgå at blande de filer, du har downloadet tilfældigt. Nedenfor har vi illustreret trinene til, hvordan du kan flytte downloadet indhold til en anden placering på din Android-telefon:
- Besøg appskuffen på din telefon ved at stryge op på startskærmen eller trykke på knappen med flere prikker (varierer fra enhedsmodel).
- Åbn Filhåndtering (Filer, Mine filer eller Downloads varierer fra enhedsmodel) app.
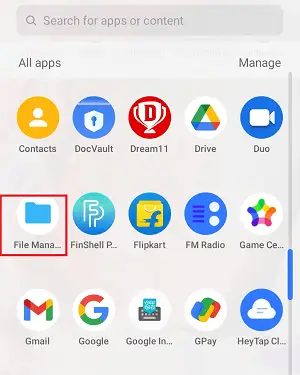
- Inde i filhåndteringen skal du navigere til Internt lager, hvor du finder Downloads
- Naviger til mappen Downloads for at få adgang til hele dit downloadede indhold.
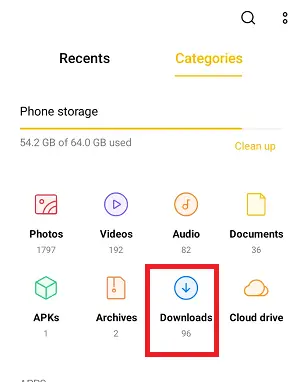
- Tryk og hold på den fil, du vil flytte til en anden mappe/placering. Det vil poppe menuindstillingerne op, herunder Bevæge sig . Tryk på dette flytteikon og naviger til den placering/mappe, hvor du ønsker at beholde den.
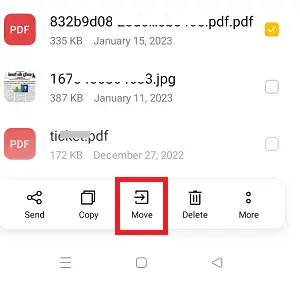
- Når du er på det rigtige sted, skal du trykke på Flyt til her knap.
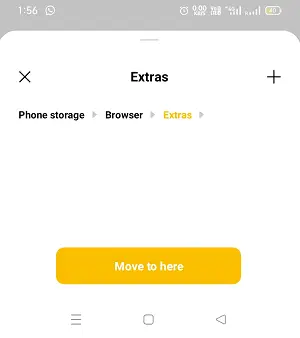
En anden måde er at bruge Kopi og sæt ind mulighed for at placere din fil et andet sted. Denne metode opretter dog en dubletfil i din valgte mappe og beholder den originale fil i den samme downloadsektion. Brug af denne metode optager mange ekstra pladser, når du kopierer og indsætter flere filer.
Sådan søger du downloadfiler på en Android-telefon
Android-smartphone lader dig også søge efter bestemte filer, hvis du kender deres filnavn. Du kan også søge efter den pågældende fil. Sådan gør du:
- Åben din Filhåndtering app.
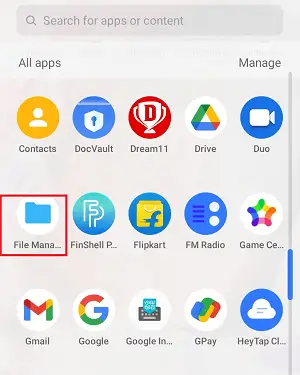
- Tryk på øverst til højre på skærmen Søgelinje ikon.
- Indtast en del af eller hele filnavnet for at søge.
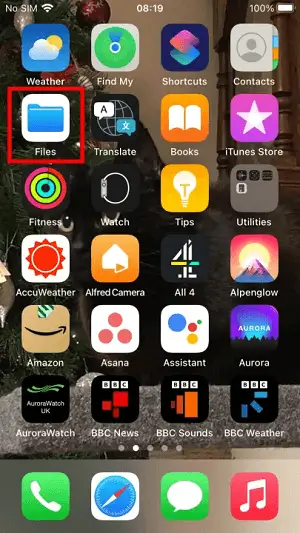
- Hvis du ikke kender filnavnet, skal du gå til kategorierne eller fanen seneste for nemt at filtrere fra.
Sådan får du vist den nøjagtige placering af dine downloads
Hvis du af en eller anden grund ønsker at se den nøjagtige placering af din downloadmappe og filer, tillader Android det også. Tryk på infoikonet (eller tre prikker på nogle enheder) ud for dine downloadfiler, og tryk på filoplysninger eller detaljer. Stien til filen vises som /storage/emulated/0/Download i flere moderne Android-telefoner. Mange andre tredjeparts mobilbrowsere gemmer filer på forskellige steder, men dette er den mest almindelige placering, hvor de fleste downloader filer.
Sådan finder du Google-beskeder-downloads på Samsung-telefon
For at finde downloads fra Google Beskeder på en Samsung-smartphone, her er følgende trin:
- Start Filhåndtering app du har.
- Trykke på Intern opbevaring og så Billeder folder.
- Åbn nu Beskeder mappe for at se indhold (billeder, videoer osv.).
Sådan finder du WhatsApp Downloads indhold på Samsung-telefon
Måden at finde den WhatsApp-fil, du har downloadet på Samsung, er ret nem. Her er de trin, du kan følge for at få adgang til WhatsApp-downloads på din Samsung-smartphone:
- Find og start Filhåndtering app på din Samsung-telefon.
- Trykke på Interne lager .
- Vælg nu WhatsApp mulighed.
- Vælg Medier mulighed.
- Gå ind i de respektive WhatsApp bibliotek der.
- Du vil finde dit downloadindhold (filer og vedhæftede filer) er gemt i deres respektive mapper.
Sådan finder du downloads på iPhone
Hvis du er en iPhone-holder, er måden at finde downloads på den lidt anderledes på. For iPhone 14 eller iPhone 14 Pro skal du navigere til Filer app og find dit downloadindhold. Hvis der er noget indhold (billeder eller sange), du tidligere har downloadet, finder du dem her. Sådan gør du:
- På din iPhones startskærm skal du trykke på Filer .
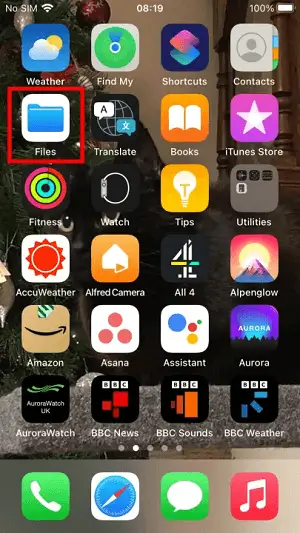
- Vælg fra listen over forskellige muligheder Gennemse for at få et bedre overblik over filer.
- Under Placeringer afsnit, fane på iCloud Drive .
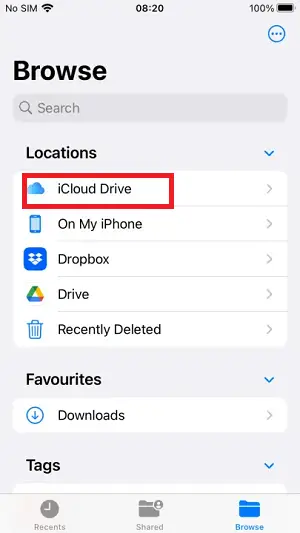
- Tryk nu på Downloads mappe for at se alt dit downloadindhold.
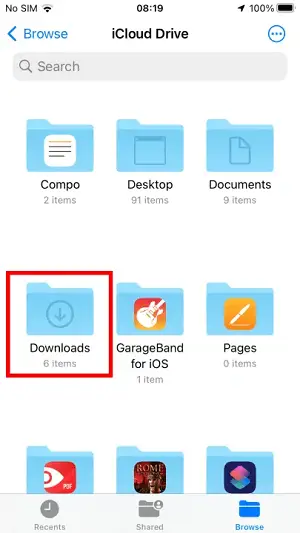
Der er en sidste mulighed i Android-smartphones er via browser. Android-telefonen indeholder de fleste browsere, inklusive Chrome, Firefox og Edge, som gør det lettere at åbne listen over filer, du har downloadet.