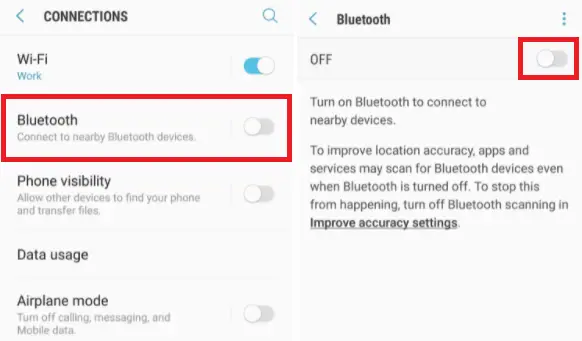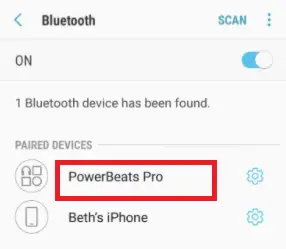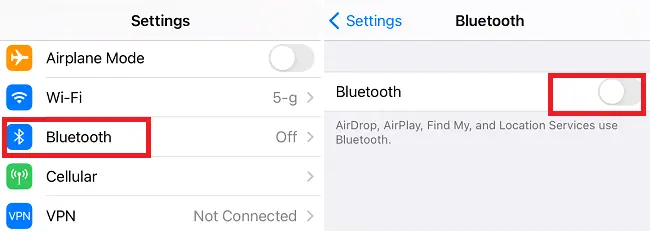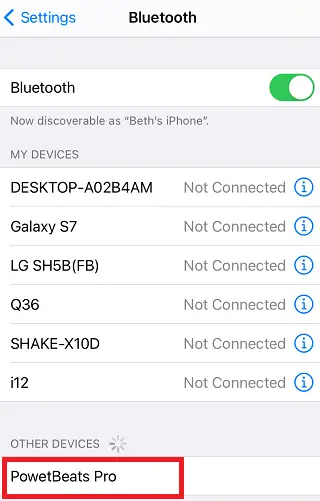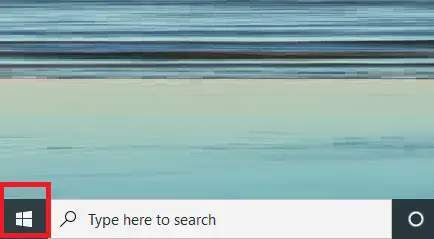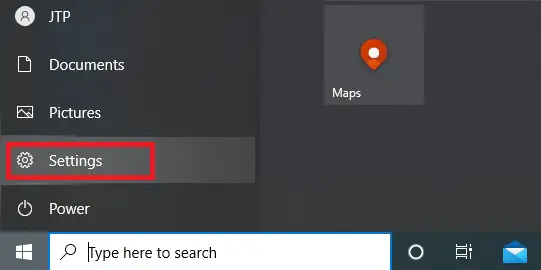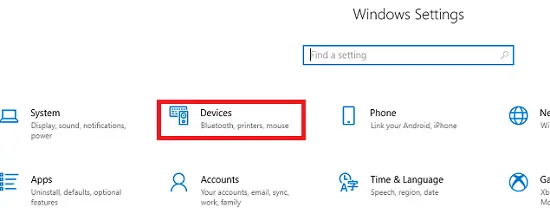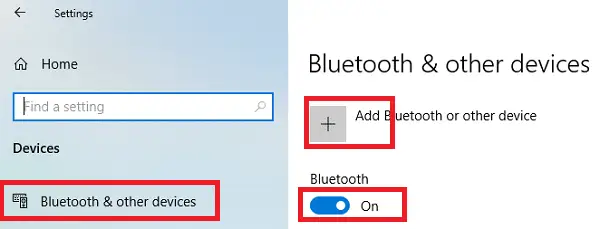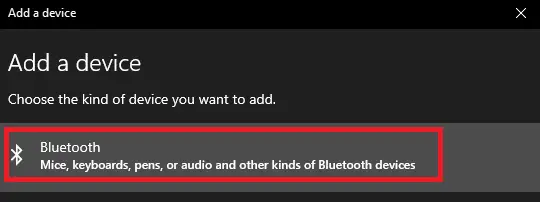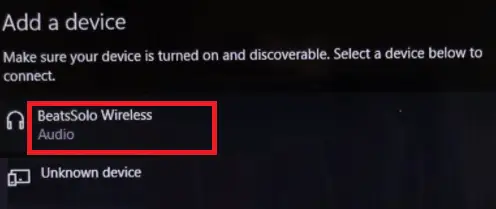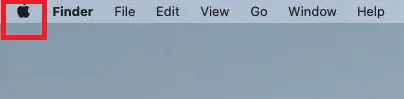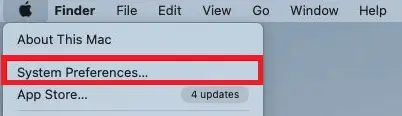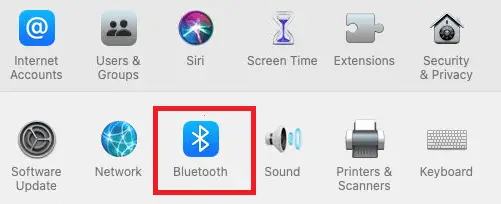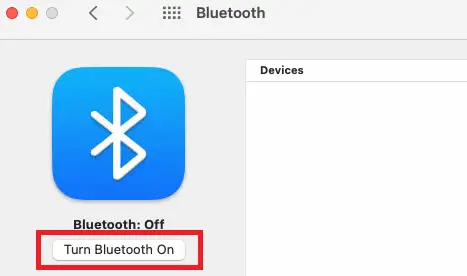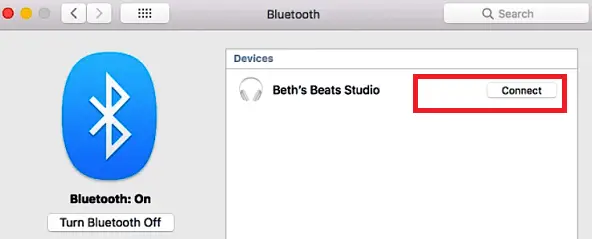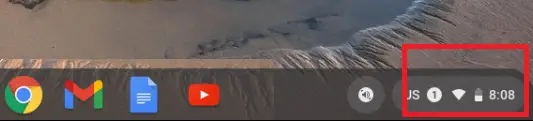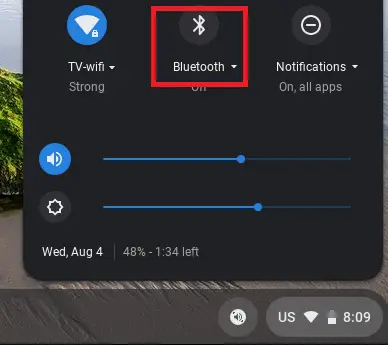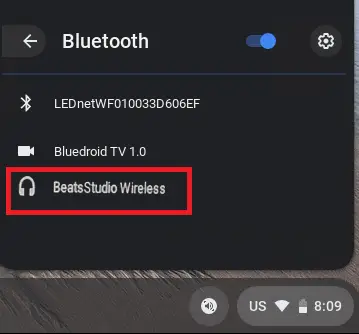Beats Wireless-serien af hovedtelefoner gør lange sammenfiltrede ledninger lidt af en fortid. Hvis du vil parre din Beats Wireless med Android eller enhver anden enhed (såsom iPhone, Mac, Windows PC), så kan du nemt gøre dette. Derudover kan du tilslutte Beats trådløse hovedtelefoner til enhver anden enhed, der har en indbygget Bluetooth-funktion.
Denne artikel vil forklare hvordan man forbinder Beats trådløse hovedtelefoner til forskellige enheder, inklusive Android, iOS og Windows , med blot et par trin. Processen med at forbinde din Android og andre enheder med Beats trådløs består hovedsageligt af tre trin. I det første trin skal du tænde for dine hovedtelefoner. Dernæst skal du tænde for Bluetooth på din enhed. Det sidste trin er at forbinde begge dine enheder.
læs json-filer
Før du starter
Før du begynder at forbinde dine trådløse Beats med dine Android-enheder, bør du kende nogle af serien af Beat trådløse hovedtelefoner. Beats hovedtelefon tilbyder forskellige muligheder, herunder:
- Powerbeats
- Slår solo
- Beats Studio
- Beats X
Nøglepunktet for at forbinde en af de ovenfor nævnte Beats med din enhed er at kende enhedens afbryderknapplacering. Hvis du er usikker på placeringen af tænd/sluk-knappen, kan du se den manuelle vejledning med dine Beats-hovedtelefoner.
Før du forbinder dine Beats-hovedtelefoner til din Android eller en anden Bluetooth-enhed, skal du sikre dig, at din enhed er synlig. Du kan opfylde dette ved at trykke længe på tænd/sluk-knappen på din Beats-enhed i et par sekunder. En LED blinker, når Bluetooth er aktiveret, hvilket indikerer, at enheden er klar til at oprette forbindelse.
Tilslut Beats Wireless til Android-enhed
At forbinde Beats trådløse hovedtelefoner til Android er ikke så kompliceret. Når du gør din enhed synlig, bliver det nemt at parre Beats med Android eller en anden Bluetooth-enhed. Her er trinene til at forbinde Beats trådløse hovedtelefoner med Android-telefoner eller -tablets.
- Tænd for strøm knappen ved at trykke og holde på din Beats trådløse enhed.
- Start på din Android-enhed Indstillinger
- Tryk på Forbindelse (eller Trådløst og netværk ) mulighed.
- Tryk på Bluetooth og slå det til for at aktivere det.
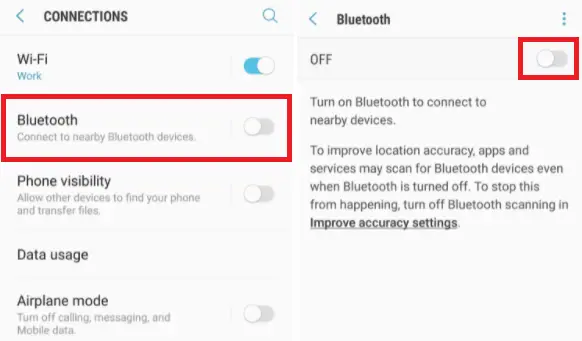
- Når Bluetooth er aktiveret, skal du se under parret enhed .
- Find din Beats trådløse enhed på listen over parrede enheder.
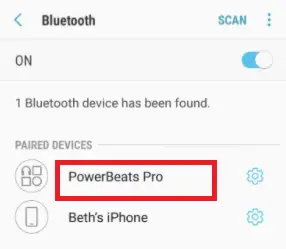
- Tryk på par mulighed for at parre begge dine enheder.
- Efter vellykket parring af enheden, vises Beat Wireless som forbundet med din telefon.
Når du vil frakoble begge dine enheder (Beats-hovedtelefoner og Android), skal du slukke for den trådløse Beats. Næste gang du tænder dem, vil de automatisk oprette forbindelse, hvis de er inden for rækkevidde.
Slut Beats trådløse hovedtelefoner til iPhone
Trinene til at forbinde Beats trådløs til iPhone ligner Android. Her er trinene til at forbinde Beats trådløse hovedtelefoner med iPhone eller andre iOS-enheder.
inurl:.git/head
- Tænd for strøm knappen ved at trykke og holde på din Beats trådløse enhed.
- På din iPhone-enhed skal du starte Indstillinger
- Tryk på Bluetooth og slå det til for at aktivere det.
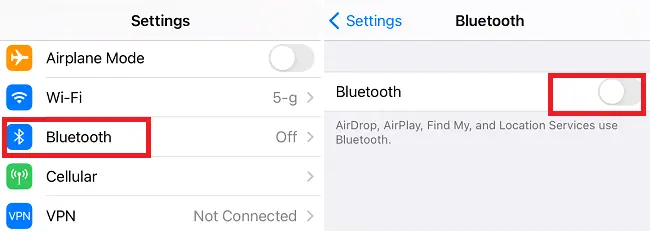
- Når Bluetooth er aktiveret, vises dine Beats under Mine enheder eller anden enhedssektion. Vælge Beats Wireless fra listen over enheder.
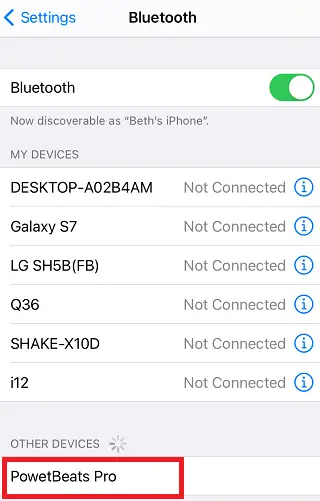
- Efter vellykket parring af enheden, vises Beat Wireless som forbundet med din iPhone.
Tilslut Beats trådløse hovedtelefoner til Windows PC
Beats Wireless understøtter også tilslutning af Windows PC. Her er trinene til at forbinde din Beats Wireless til en Windows-pc:
- Tænd for strøm knappen ved at trykke og holde på din Beats trådløse enhed.
- Klik på Start menuen nederst til venstre på din Windows-skærm.
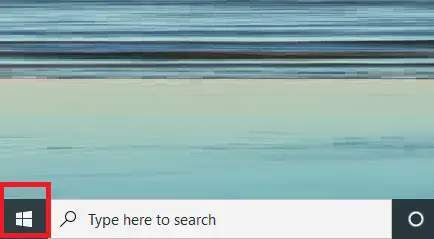
- Klik på Indstillinger på venstre sidebjælke lige over tænd/sluk-knappen.
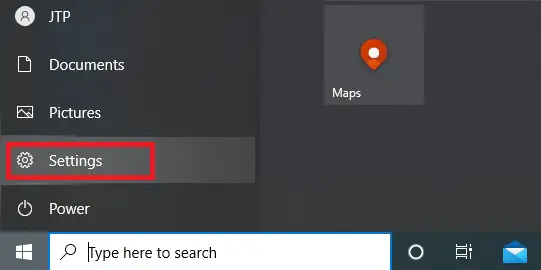
- På din Indstillinger skærm, skal du klikke på ' Enheder ' mulighed.
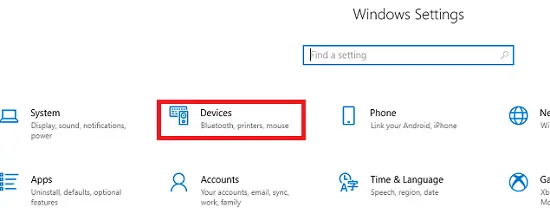
- Under enhedssektionen skal du klikke på ' Bluetooth og andre enheder .'
- Aktiver Bluetooth skifte til på .
- Klik på ' Tilføj Bluetooth eller anden enhed ' knappen.
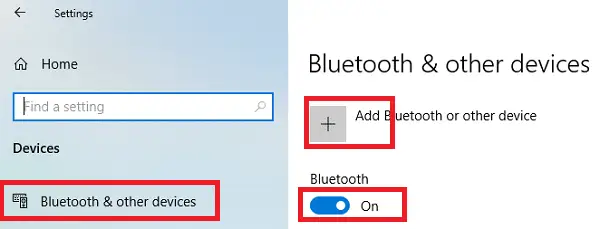
- Klik på ' Bluetooth ' mulighed. Nu begynder din Windows-pc at søge efter andre Bluetooth-aktiverede enheder.
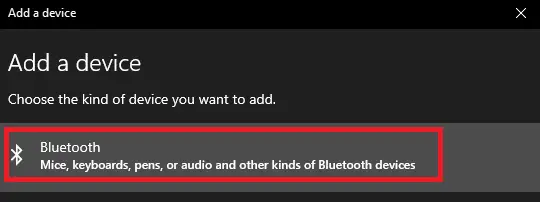
- Find dine Beats Wireless-hovedtelefoner på listen over enheder.
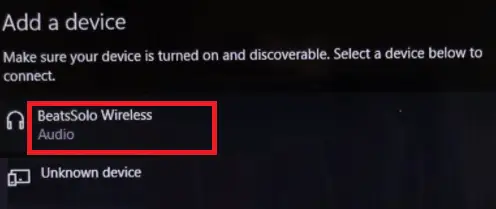
Når dine enheder er blevet tilsluttet, vil du se en meddelelse, der viser, 'Din enhed er klar til brug'. Nu kan du nyde at lytte til musik, se en film eller spille videospil på Windows PC og modtage lyd på dine Beats trådløse hovedtelefoner.
1 af 1000,00
Tilslut Beats trådløse hovedtelefoner til MAC
At forbinde Beats trådløst til en Mac-computer er endnu mere ligetil for Windows-pc'er. Følg nedenstående trin for at forbinde Beats trådløs til din Mac:
- Tænd for strøm knappen ved at trykke og holde på din Beats trådløse enhed.
- Gå til Æble menuikonet på din Mac-enhed.
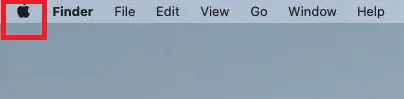
- Klik på ' Systempræferencer ' mulighed.
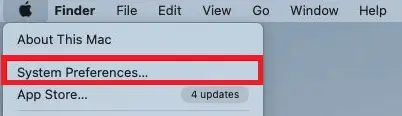
- Find fra listen over forskellige muligheder Bluetooth og klik på den.
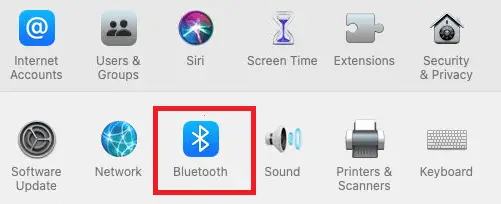
- Drej Bluetooth-indstillingen på .
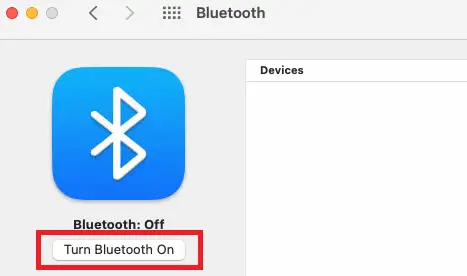
- Under ' Enheder ', find din Beats trådløs og vælg Forbinde .
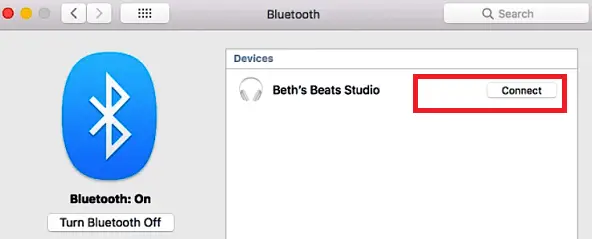
Tilslutning af begge enheder kan tage et par sekunder at parre. Når parringen lykkes, behøver du ikke at gennemgå hele processen næste gang for at forbinde din Beats trådløse med din Mac-enhed. Næste gang, når du tænder for Beats Wireless, genopretter den i stedet automatisk forbindelse til din Mac, hvis de er inden for rækkevidde.
Hvis du tilsluttede din Beats-enhed med en anden enhed i mellemtiden, skal du gentage alle ovenstående trin for at oprette forbindelse til Mac-enheden igen.
Slut Beats Wireless til din Chromebook
De fleste Chromebook-versioner er aktiveret med Bluetooth-funktionalitet, men det anbefales at tjekke din enhed én gang. Hvis der er et Bluetooth-ikon i din Chromebooks menu, kan du nemt forbinde den med din Beats trådløse. Her er de trin, du kan følge for at parre Beats trådløse hovedtelefoner med Chromebook:
- Tænd for strøm knappen ved at trykke og holde på din Beats trådløse enhed.
- På din Chromebook-enhed skal du klikke på ' Hurtige indstillinger panel ' nederst til højre på skærmen.
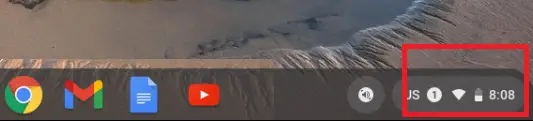
- Fra forskellige muligheder, klik på Bluetooth-ikon at tænde den. Nu begynder din Chromebook-enhed automatisk at søge efter Bluetooth-aktiverede enheder i nærheden.
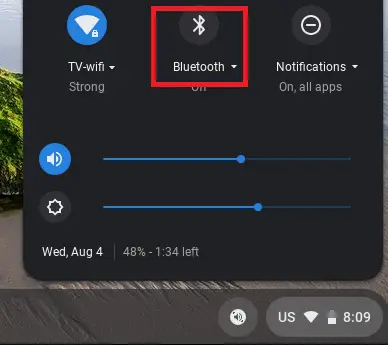
- Fra listen over Bluetooth-enheder, klik på dine Beats trådløs at forbinde.
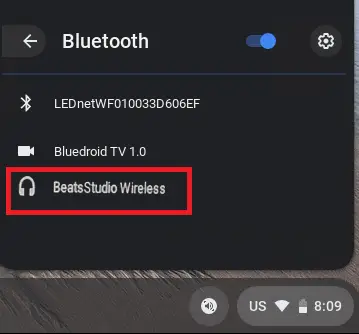
- Følg, hvis der vises yderligere instruktioner.
Efter succes med at parre begge enheder, vil den give dig besked om, at det er sikkert at bruge din Beats trådløs. Brug nu din Beats trådløs med Chromebook til at lytte til, hvad du vil.
print fra java
Hvad kan du gøre, hvis din enhed ikke kan oprette forbindelse til din Beats Wireless?
Det kan være muligt, at der nogle gange opstår et problem, mens du forbinder dine enheder (Android, iPhone, Mac osv.) med Beats Wireless. Det sker normalt, når Android eller andre enheder ikke genkender din Beats trådløse. Nogle gange kan du ikke forbinde de to enheder sammen igen, selvom de fungerede fint, første gang du parrede dem. Nogle af de trin, du kan tage for at løse dette problem:
- Som diskuteret ovenfor, kan Beats Wireless kun tilslutte én enhed ad gangen. Så det foreslås at slå Bluetooth fra Beats trådløst, der har været forbundet til tidligere, og genopretter forbindelsen.
- Sluk for din Beats Wireless, og tænd den igen ved at holde tænd/sluk-knappen nede i lang tid.
- Genstart din Android eller andre enheder for at oprette forbindelse til Beats Wireless.
- Opdater Bluetooth-driveren på din enhed.
- Kontroller, at begge enheder er inden for rækkevidde.