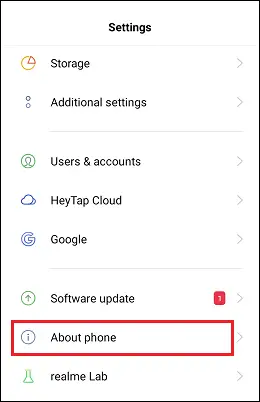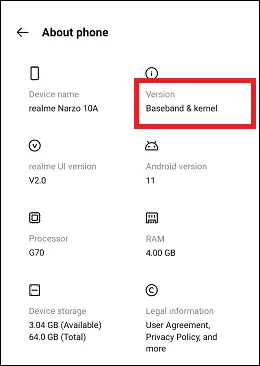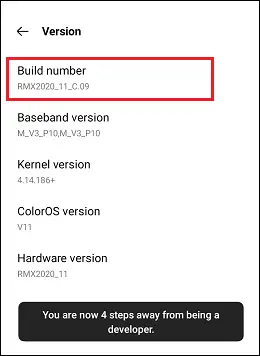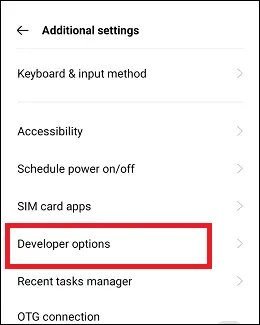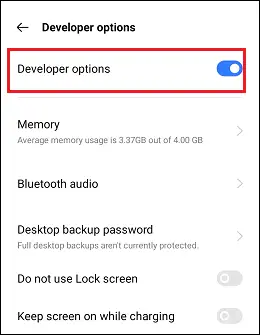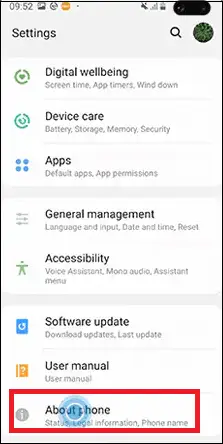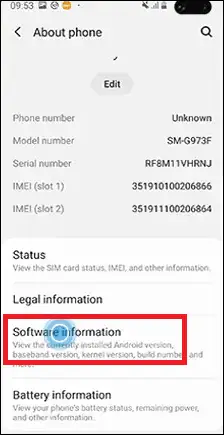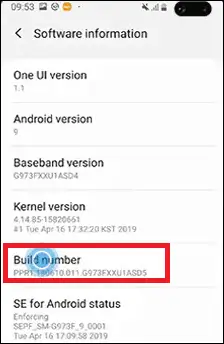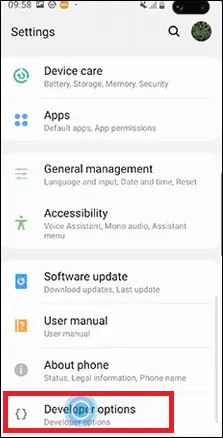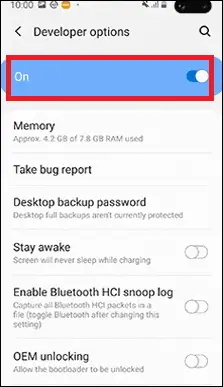Udvikler muligheder på Android er en skjult funktion, som du skal aktivere for at få adgang til dens forskellige funktioner. Udviklerindstillinger giver dig mulighed for at konfigurere din enheds adfærd for at forbedre appens ydeevne . Det hjælper dig også med at aktivere fejlfinding af appens ydeevne over USB og indfange en fejlrapport på din enhed. Denne funktion hjælper dig også med at roote din Android-telefon og udføre mere aktivitet.

Funktionen til udviklerindstillinger er aktiveret som standard på Android-enheder, der kører på Android 4.1 eller lavere OS-versioner. Du skal dog aktivere det på enheder, der kører på Android 4.2 eller nyere OS-versioner. Grunden til at skjule denne funktion som standard er, at den er designet til udviklere, der ønsker at kontrollere forskellige funktioner på enheden.
Uanset årsagen til at få adgang til de skjulte muligheder, skal du først aktivere det på din Android. I denne vejledning vil du vide, hvordan du aktiverer og deaktiverer udviklerindstillingerne på Android.
hvad er selectors i css
Sådan får du adgang til udviklerindstillinger på Android
Antag, at du ikke tidligere har låst op for udviklerindstillingerne på dine Android-telefoner eller -tablets. I så fald kan du gøre dette ved at besøge ' Bygget nummer' i ' Indstillinger' menuen og trykke flere gange på den (normalt har den 7 gange). Men den faktiske placering af ' Bygget nummer ' indstilling kan variere afhængigt af enhedens producent og dens OS-version.
Følg nedenstående trin for at aktivere og få adgang til udviklerindstillingerne på Android. Vi bruger en Realme smartphone kører på Android 11 OS version.
- Start ' Indstillinger ' app, og tryk på ' Om telefon ' mulighed.
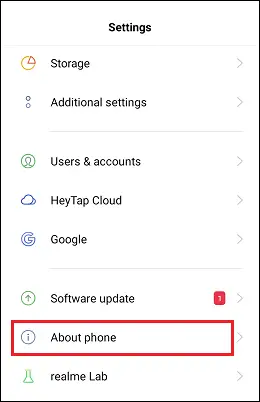
- Tryk på Kernel Android-version mulighed for at finde ' Bygge nummer '.
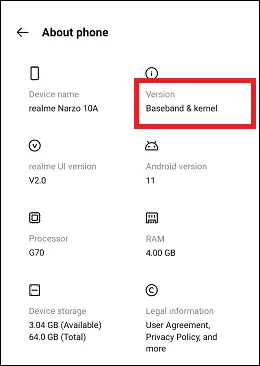
- Trykke på ' Bygge nummer ' syv gange kontinuerligt for at aktivere udviklermuligheder. Mens du trykker på den, vil du se et tælletal for at trykke til venstre for at låse udviklerindstillingerne op. Din telefon kan også bede om din PIN-kode for at bekræfte din handling (hvis din enhed er en PIN-kode eller adgangskodebeskyttet).
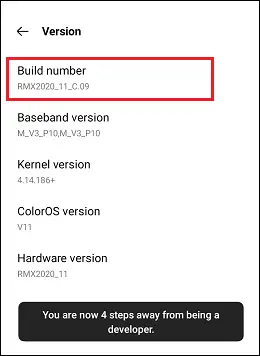
- Når udviklerindstillingerne er aktiveret, vises en toast-meddelelse, der viser, at du nu er en udvikler.
- Gå tilbage til ' Indstillinger ' skærm og under ' Yderligere indstillinger ,' du vil finde Udvikler muligheder .
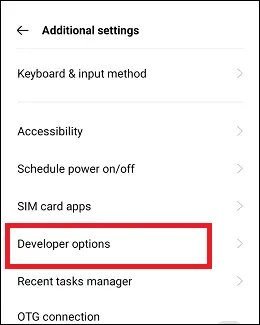
- Tryk på Udviklerindstillinger og aktivere skiften knappen ud for Udviklerindstillinger.
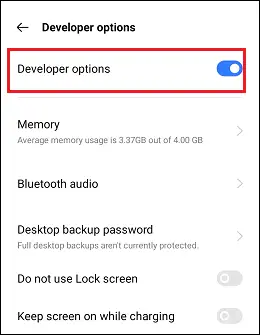
Vi bruger en Samsung Galaxy S20 FE smartphone, der kører Android 11 .
- Start ' Indstillinger' app og gå til ' Om telefon'
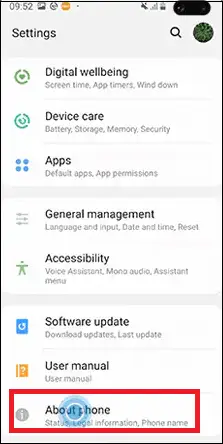
- Tryk på ' Softwareoplysninger ' sektion og naviger ' Bygge nummer '.
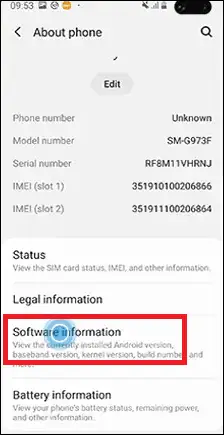
- Trykke på ' Bygge nummer ' syv gange kontinuerligt for at aktivere udviklermuligheder.
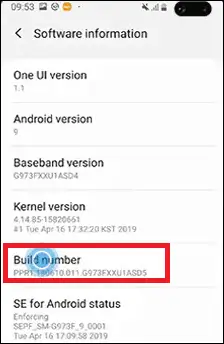
- Når udviklerindstillingerne er aktiveret, vil du se en toast-meddelelse på samme skærm, der viser, at du nu er udvikler.
- Gå tilbage til skærmbilledet Indstillinger, hvor du nu finder muligheden Udvikler muligheder .
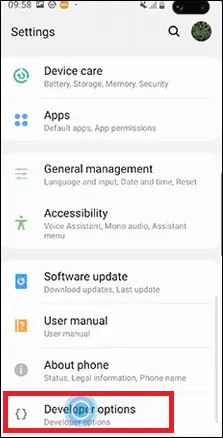
- Nu skal du trykke på Udviklerindstillinger og slå til/fra-knappen til, hvis den ikke allerede er det. Fra denne indstillingsmulighed kan du justere telefonens forskellige funktioner.
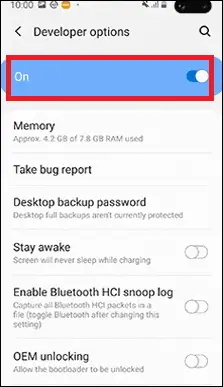
Du kan låse op for de skjulte udviklerindstillinger på Android-smartphones eller -tablets på ovenstående måder. Den eneste forskel, du kan finde, er den faktiske placering af byggenummeret på telefonen, som er baseret på din telefons producent. I nogle Android-smartphones (Android 11) finder du Built Number under Indstillinger > Om telefon > Version > Indbygget nummer .
Du kan finde ' Bygge nummer ' mulighed på følgende placering, afhængigt af Android OS-versionen din telefon kører:
- Enheder, der kører på Android 9 og nyere OS-version: Indstillinger > Om telefon > Byggenummer.
- Enheder, der kører på Android 8.0.0 og Android 8.1.0: Indstillinger > System > Om telefon > Byggenummer.
- Enheder, der kører på Android 7.1 og ældre: Indstillinger > Om telefon > Byggenummer.
Sådan aktiveres USB Debugging-funktionen
Når du har aktiveret 'Udviklerindstillinger', kan du aktivere USB til debug-funktionen. For at aktivere USB-fejlfindingsfunktionaliteten på din Android-telefon eller -tablet skal du besøge på ' Udvikler muligheder ' menu. Rul ned på udviklerskærmen for at finde USB debugging mulighed. Skub til/fra-knappen ved siden af USB-fejlretningen for at aktivere den.
.tif-fil
Når du skubber til/fra-knappen for at aktivere USB-fejlfinding, vises en dialogmeddelelse, der viser, at denne funktion kun bruges til udviklingsformål. Bekræft din handling ved at trykke på ' OKAY' mulighed.

I de tidlige dage blev det betragtet som en sikkerhedsrisiko at lade USB-fejlfindingsfunktionen være aktiveret. Google har ændret et par ting, der nu reducerer dette problem, da debugging-anmodninger skal dirigeres over telefonen. Når du tilslutter din Android-enhed til en ukendt (eller ukendt) pc, vil den bede dig om at tillade USB-fejlretning.
Baseret på Android OS-versionen (eller API-niveauet), som din telefon kører på, kan indstillinger og trin ændres lidt for at aktivere udviklerindstillingen. Her er trinene for Android-enheder, der kører på nogle angivne OS-versioner:
- Enheder, der kører på Android OS 11: Indstillinger > Yderligere indstillinger > Udviklerindstillinger > aktiver udviklerindstillinger > USB-fejlretning (OK) .
- Enheder, der kører på Android OS 9 og nyere: Indstillinger > System > Avanceret > Udviklerindstillinger > USB-fejlretning
- Enheder, der kører på Android OS 8.0.0 og Android 8.1.0: Indstillinger > System > Udviklerindstillinger > USB-fejlretning
- Enheder, der kører på Android 7.1 og ældre: Indstillinger > Udviklerindstillinger > USB-fejlretning
Funktionen Udviklerindstillinger er avancerede indstillinger for udviklere, men det betyder ikke, at ikke-udviklerbrugere ikke kan drage fordel af denne funktion. Aktivering af USB-fejlretning hjælper udviklere med at køre og teste deres apps uden meddelelse. Den kan også bruges til at roote enheder, og når først enheden er rodfæstet, er der uendelige muligheder.
Sådan deaktiverer du udviklerindstillinger
Når du ikke har brug for USB-fejlretning og ønsker at deaktivere denne funktion og andre udviklermuligheder, deaktiver Udviklerindstillinger knap. Det er ligetil at deaktivere udviklerindstillinger; du kan gøre dette ved at gå til Indstillinger og derefter Udviklerindstillinger.
lære nøjagtighedsscore
- Afhængigt af din enheds Android OS-version og producentens mærke skal du navigere til Udvikler muligheder ved at følge ovenstående trin.

Når du har deaktiveret (eller deaktiveret) udviklerindstillinger, kan du ikke få adgang til denne funktion fra Indstillinger. Når beslutningen bliver ændret, og du vil genaktivere og vende tilbage til deres indledende fase, kan du gøre dette ved at følge trinene nævnt ovenfor.
Android-udviklerindstillinger giver adgang til mere avancerede indstillinger og funktioner. Denne funktion er hovedsageligt beregnet til app-fejlretning og adgang til skjult systemfunktionalitet. Aktivering af udviklertilstand udføres hovedsageligt for app-fejlretning og -test og tilpasning af enhedsfunktioner i henhold til dit specifikke behov.