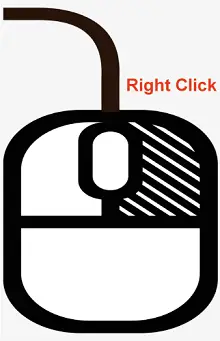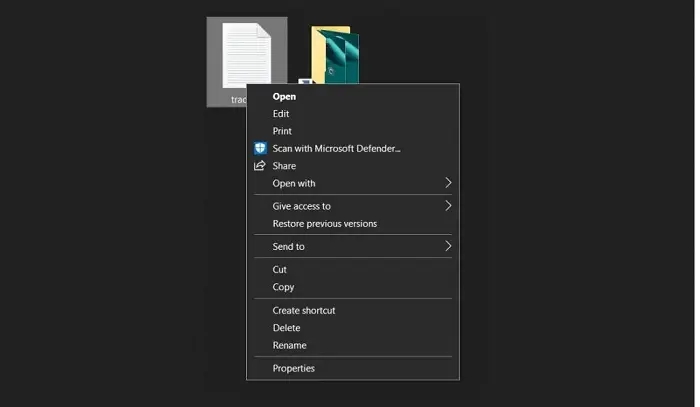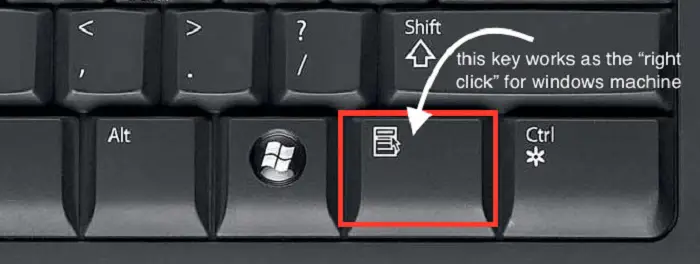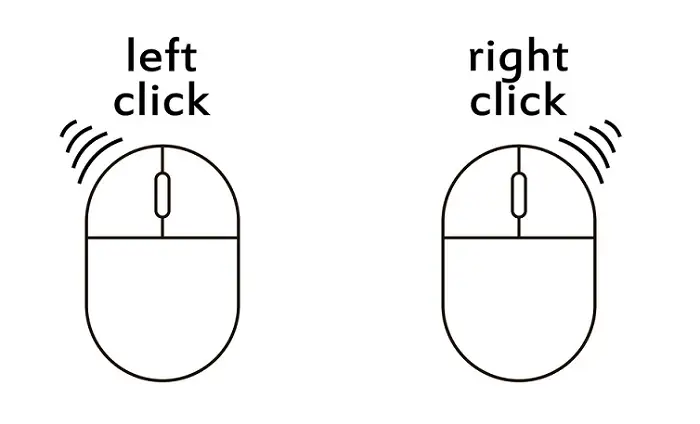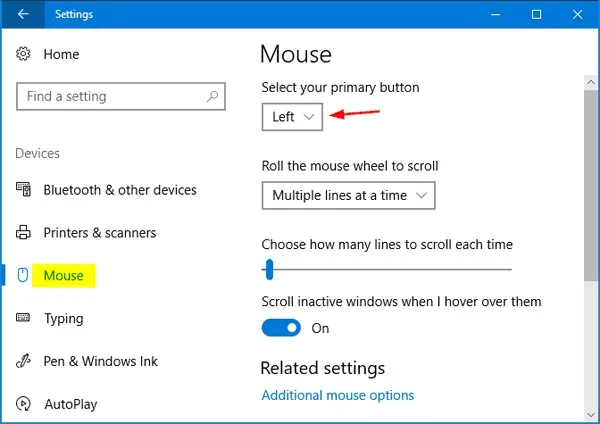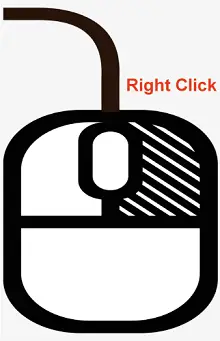
Højreklik er et computerbegreb, der refererer til handlingen med at trykke på højre knap på en computermus eller touchpad, som typisk er placeret på højre side af enheden. Når du højreklikker på et element, såsom en fil, mappe eller ikon, vises der normalt en kontekstmenu på skærmen.
Indholdet af kontekstmenuen kan variere afhængigt af, hvad du højreklikker på, og hvilken software du bruger. Alligevel indeholder den typisk en liste over muligheder og kommandoer, der kan bruges til at udføre forskellige handlinger på det element, du har klikket på.
For eksempel kan du højreklikke på en fil og vælge at åbne den, flytte den til en anden placering, omdøbe den eller slette den. Højreklik kan være en nyttig genvej til at få adgang til funktioner og kommandoer i mange applikationer, og det kan spare din tid og kræfter ved at give hurtig adgang til almindelige handlinger.
Sådan højreklikker du
For at højreklikke med en mus eller touchpad skal du følge disse trin:
java erstatte tegn i streng
| Placer markøren: | Flyt markøren til det element, du vil højreklikke på. Dette kan være et ikon, en fil, et billede, et link eller ethvert andet objekt på din skærm.
| Klik med højre museknap: | Tryk én gang på højre museknap. Hvis du bruger en bærbar touchpad, kan du højreklikke ved at trykke på touchpad'en med to fingre samtidigt eller ved at klikke i nederste højre hjørne.
| Vælg en mulighed: | Når du højreklikker, skulle der vises en kontekstmenu på skærmen med en liste over muligheder og kommandoer, som du kan bruge til at interagere med det element, du har klikket på. Flyt markøren til den indstilling, du vil vælge, og venstreklik derefter på den for at udføre kommandoen.
Brug af højreklik
Højreklik-funktionen på en mus eller touchpad giver typisk adgang til forskellige muligheder og kommandoer, der kan bruges til at interagere med eller manipulere det element, du har klikket på. Nogle af de mest almindelige funktioner ved at højreklikke inkluderer:
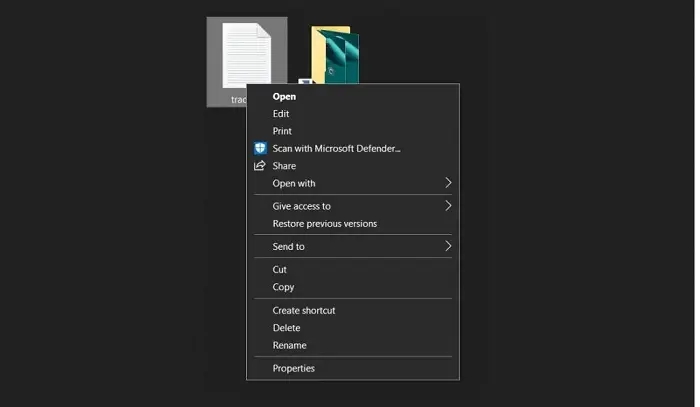
| Åbning af en kontekstmenu: | Når du højreklikker på et element, vises der typisk en kontekstmenu på skærmen med en liste over muligheder og kommandoer, som du kan bruge til at udføre forskellige handlinger på elementet. Indstillingerne kan variere afhængigt af, hvad du klikker på, og hvilken software du bruger.
| Kopiering og indsættelse: | Højreklik kan kopiere tekst, billeder eller andet indhold til udklipsholderen, som derefter kan indsættes i et andet dokument eller program.
| Valg af muligheder: | Højreklik på et objekt kan give adgang til forskellige muligheder og indstillinger, der kan bruges til at ændre eller tilpasse objektet. For eksempel kan du højreklikke på en fil for at ændre dens egenskaber eller på et billede for at justere dens farve eller størrelse.
| Sletning eller fjernelse: | Højreklik kan også slette eller fjerne et element fra din computer, såsom en fil eller mappe.
| Navigerer: | I nogle programmer kan højreklik bruges til at navigere gennem menuer og muligheder hurtigere og mere effektivt. For eksempel kan du højreklikke på en webside for at gå tilbage eller frem til en forrige eller næste side.
Højreklik på genvejstast
Tastaturgenvejen til at højreklikke på Windows er at holde 'Shift'-tasten nede, mens du trykker på 'F10'-tasten. Dette kan være nyttigt, hvis du ikke har en mus, eller hvis din mus skal rettes.
Alternativt har nogle bærbare computere og tastaturer en dedikeret tast til højreklik. For eksempel kan du på nogle bærbare computere højreklikke ved at trykke på touchpad'en med to fingre, mens du på nogle tastaturer kan bruge 'Menu'-tasten (normalt placeret ved siden af den højre 'Ctrl'-tast) til at simulere en højre- klik.
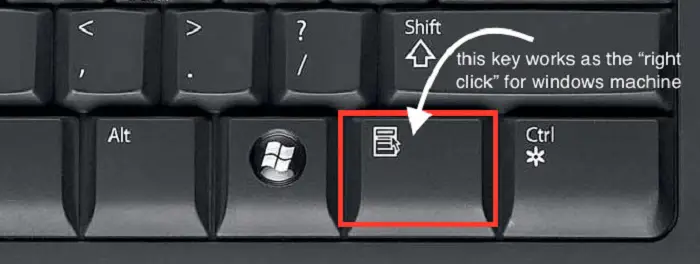
Forskellen mellem højreklik og venstreklik
Den væsentligste forskel mellem højreklikke og venstre-klik er, at venstreklik bruges til at vælge og aktivere objekter eller muligheder. I modsætning hertil bruges højreklik til at få adgang til kontekstmenuer og andre muligheder.
Venstre-klik er den primære funktion af musen eller touchpad'en, og den bruges til at vælge objekter eller muligheder og aktivere knapper, links og andre interaktive elementer. For eksempel kan du lade-klikke på en fil for at åbne den eller på et link for at navigere til en webside.
På den anden side åbner højreklik en kontekstmenu, der giver en liste over muligheder og kommandoer, der kan bruges til at interagere med eller manipulere det objekt, du har klikket på. For eksempel kan du højreklikke på en fil for at kopiere eller slette den eller på en webside for at gemme et billede eller åbne et link i en ny fane.
Madhuri sagde kom nu
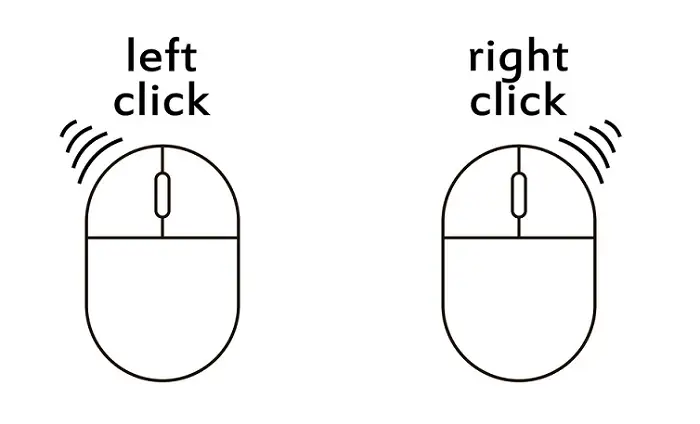
Bemærk: Venstre-klik bruges til at vælge og aktivere objekter eller indstillinger, mens højreklik bruges til at få adgang til yderligere indstillinger og kommandoer, der ikke umiddelbart er synlige på skærmen.
Sådan højreklikkes på Apple Macintosh-computer
På en Apple Macintosh-computer er der flere måder at udføre et højreklik på:
| Brug af en mus: | Hvis du har en mus tilsluttet din Mac, kan du højreklikke ved at klikke på højre museknap. Hvis din mus kun har én knap, kan du holde 'Control'-tasten nede, mens du klikker for at simulere et højreklik.
| Brug af pegefeltet: | Du kan indstille dit pegefelt til at udføre et højreklik ved at trykke på eller klikke på det nederste højre hjørne af pegefeltet med to fingre. For at gøre dette skal du gå til Systemindstillinger > Pegefelt, vælge fanen 'Peg og klik' og markere afkrydsningsfeltet ud for 'Sekundært klik'.
| Brug af tastaturet: | Du kan bruge tastaturgenvejen 'Control + klik' til at udføre et højreklik. Hold 'Control'-tasten nede, mens du klikker på venstre museknap eller trykker på pegefeltet med en finger.
| Brug af en magisk mus: | Hvis du har en Magic Mouse tilsluttet din Mac, kan du indstille den til at udføre et højreklik ved at aktivere indstillingen 'Sekundært klik' i indstillingerne for mus. For at gøre dette skal du gå til Systemindstillinger > Mus, derefter vælge indstillingen 'Sekundært klik' og vælge 'Klik på højre side' eller 'Klik på venstre side'.
Sådan højreklikker du på Linux
På Linux er der flere måder at udføre et højreklik på, f.eks. som følger:
| Brug af en mus: | Hvis du har en mus tilsluttet din Linux-computer, kan du højreklikke ved at klikke på højre museknap. Hvis din mus kun har én knap, kan du holde 'Control'-tasten nede, mens du klikker for at simulere et højreklik.
| Brug af touchpad: | Hvis din Linux-computer har en touchpad, kan du indstille den til at udføre et højreklik ved at trykke med to fingre. Gå til indstillingerne 'Mus & Touchpad' i dine systempræferencer, og aktiver indstillingen 'To-fingers klik' for at gøre dette.
| Brug af tastaturet: | Du kan bruge tastaturgenvejen 'Shift + F10' til at udføre et højreklik. Dette virker i mange applikationer og på mange Linux-desktopmiljøer.
| Brug kommandolinjen: | Hvis du foretrækker kommandolinjen, kan du bruge kommandoen 'xev' til at vise hændelser genereret af din mus eller touchpad. Når du højreklikker, skulle du se en begivenhed med værdierne 'ButtonPress' og 'ButtonRelease' sat til '3'. Du kan derefter bruge disse oplysninger til at skrive scripts eller brugerdefinerede programmer, der reagerer på højreklik-hændelser.
Sådan højreklikker du på Chromebook
På en Chromebook er der flere måder at udføre et højreklik på:
juster css-billede
| Brug af en mus: | Hvis du har en mus tilsluttet din Chromebook, kan du højreklikke ved at klikke på højre museknap. Hvis din mus kun har én knap, kan du holde 'Alt'-tasten nede, mens du klikker for at simulere et højreklik.
| Brug af touchpad: | Hvis din Chromebook har en touchpad, kan du indstille den til at udføre et højreklik ved at trykke med to fingre. For at gøre dette skal du gå til indstillingerne for 'Touchpad' i dine systemindstillinger og aktivere indstillingen 'Tryk for at klikke'. Indstil derefter indstillingen 'Sekundært klik' til 'Klik med to fingre'.
| Brug af tastaturet: | Du kan bruge tastaturgenvejen 'Alt + klik' til at udføre et højreklik. Hold 'Alt'-tasten nede, mens du klikker på venstre museknap eller trykker på touchpad'en med en finger.
| Brug af en stylus: | Hvis du har en stylus eller digital pen, kan du bruge den til at udføre et højreklik ved at trykke på og holde knappen på pennen nede, mens du trykker på skærmen med stylusspidsen.
Sådan højreklikker du på en bærbar computer
Der er flere måder at højreklikke på en bærbar computer, afhængigt af bærbar model og touchpad-indstillingerne. Her er et par metoder, der burde fungere på de fleste bærbare computere:
| Tryk med to fingre: | På mange bærbare computere kan du højreklikke ved at trykke på touchpad'en med to fingre samtidigt. Dette skulle bringe kontekstmenuen frem.
| Nederste højre hjørne: | På nogle bærbare computere kan du højreklikke ved at trykke på eller trykke på touchpad'en i nederste højre hjørne.
| Klik og hold: | En anden måde at højreklikke på er at klikke og holde touchpad-knappen i venstre side nede og derefter trykke eller klikke på touchpad'en med en anden finger. Dette skulle bringe kontekstmenuen frem.
| Tastaturgenvej: | Du kan også højreklikke med en tastaturgenvej. Hold 'Shift'-tasten nede, mens du trykker på 'F10'-tasten for at simulere et højreklik.
Sådan højreklikker du på enheder, der ikke har et højreklik
Hvis du bruger en enhed, der ikke har en dedikeret højreklik-knap eller bevægelse, såsom en bærbar touchpad eller en smartphone skærm, kan du normalt stadig udføre et højreklik ved at bruge et 'langt tryk' eller en tastaturgenvej. Sådan gør du:
| Langt tryk: | Hold fingeren på det element, du vil højreklikke på, i et par sekunder. Efter et øjeblik skulle en kontekstmenu vises på skærmen, der giver dig yderligere muligheder relateret til emnet.
| Tastaturgenvej: | På Windows- og Mac-computere kan du bruge tastaturgenveje til at simulere et højreklik. For at gøre dette skal du vælge det element, du vil højreklikke på, og trykke på 'Shift'-tasten og 'F10'-tasten samtidigt på Windows, eller tryk på 'Control'-tasten og venstre museknap samtidigt på Mac.
| Hjælpemidler: | Hvis du har tilgængelighedsfunktioner aktiveret på din enhed, kan du muligvis bruge hjælpeteknologi til at simulere et højreklik. På Windows kan du f.eks. aktivere 'Musetaster' i indstillingerne for nem adgang for at bruge det numeriske tastatur på dit tastatur til at simulere museklik.
Sådan aktiveres Højreklik på bærbar computer
Hvis din bærbare touchpad ikke har en dedikeret højreklik-knap eller gestus, skal du muligvis aktivere den i dine systemindstillinger. Sådan gør du det på Windows- og Mac-computere:
På Windows:
- Åbn menuen Start, og vælg 'Indstillinger'.
- Klik på 'Enheder' og vælg 'Touchpad' i menuen til venstre.
- Find linket 'Yderligere indstillinger' under afsnittet 'Touchpad'.
- I vinduet 'Mouse Properties' skal du klikke på fanen 'Device Settings'.
- Vælg din touchpad fra listen over enheder, og klik på knappen 'Indstillinger'.
- I vinduet 'Egenskaber' skal du finde indstillingen 'Klik med to fingre' og sørge for, at den er markeret.
- Klik på 'Anvend' og 'OK' for at gemme dine ændringer.
På Mac:
- Åbn Apple-menuen, og vælg 'Systemindstillinger'.
- Klik på 'Trackpad'.
- Under fanen 'Peg og klik' skal du finde indstillingen 'Sekundært klik'.
- Vælg 'Klik i nederste højre hjørne' eller 'Klik i nederste venstre hjørne', afhængigt af dine præferencer.
- Luk vinduet Systemindstillinger.
Når du har aktiveret højreklik på din bærbare computer, bør du være i stand til at udføre et højreklik ved at klikke på højre side af touchpad'en med en finger eller ved at trykke på to fingre.
Sådan skifter du Højreklik
Hvis du vil skifte funktionen af venstre- og højreklik-knappen på din mus eller touchpad, kan du gøre dette i din computers indstillinger. Sådan gør du det på Windows- og Mac-computere:
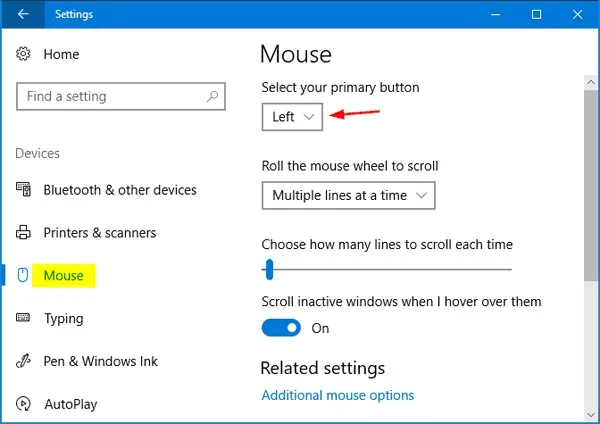
På Windows:
- Åbn menuen Start, og vælg 'Indstillinger'.
- Klik på 'Enheder' og vælg 'Mus' i menuen til venstre.
- Under sektionen 'Vælg din primære knap' skal du vælge muligheden for at skifte mellem venstre og højre knap.
- Klik på 'Anvend' og 'OK' for at gemme dine ændringer.
På Mac:
- Åbn Apple-menuen, og vælg 'Systemindstillinger'.
- Klik på 'Mus' eller 'Trackpad', afhængigt af din inputenhed.
- Marker feltet 'Sekundært klik', hvis det ikke allerede er markeret.
- Vælg 'Klik på højre side' eller 'Klik på venstre side', afhængigt af dine præferencer.
- Luk vinduet Systemindstillinger.
Når du har skiftet funktionen af venstre- og højreklik-knappen, vil venstre knap udføre højreklik-funktionen og omvendt.