2019-versionen af AutoCAD blev udgivet i april 2018.
Vi skal først logge ind for at downloade AutoCAD-softwaren. Den officielle hjemmeside for AutoCAD er autodesk.in eller autodesk.com .
Vi skal logge ind som underviser eller studerende for at udnytte fordelene ved den gratis version. Licensen til gratis version er gældende for 3 år .
Hvis vi ønsker at bruge AutoCAD kommercielt eller til andre formål, kan vi downloade gratis prøveversion tilgængelig for 30 dage .
Trinene til at downloade AutoCAD 2019 gratisversionen er anført nedenfor:
byte array til streng
1. Åbn browseren eller en anden søgemaskine.
2. Brug URL'en: https://www.autodesk.com/education/free-software/autocad . Log-in-vinduet vises som vist på billedet nedenfor:
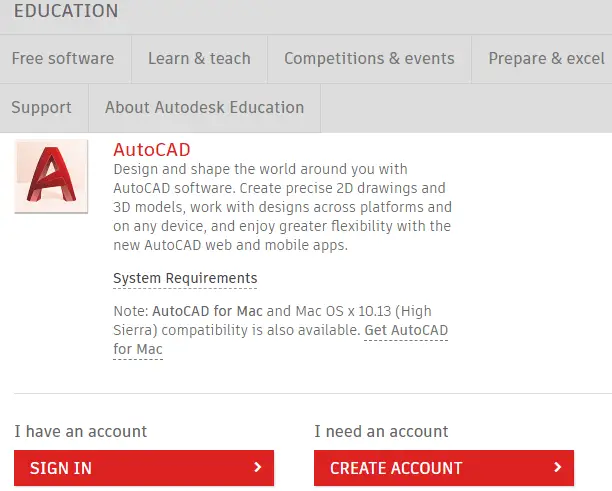
3. Vi skal logge ind med det samme e-mail-id og adgangskode , som vi har brugt under oprettelse af kontoen i Autodesk.
4. Indtast e-mail-id og adgangskode.
binære trætyper
5. Efter tilmeldingen vil skærmen se ud som det givne billede:

6. Vælg ' AutoCAD 2019 ' version fra rullelisten i versionskategorien. Operativsystemet og sproget vises i henhold til den valgte version.
Rullelisten for versionskategori vises som billedet nedenfor:
streng formatering java

7. Nu skal vi vælge operativsystemet, som vist på billedet nedenfor:

Vi kan vælge Windows 32-bit eller 64-bit i henhold til vores systemkrav.
8. Nu skal vi vælge sproget fra rullelisten, som vist nedenfor:

Efter at have valgt ovenstående kategorier, vil vinduet nu se ud som nedenstående billede:

9. Serienummeret og produktnøglen kræves yderligere under installationen af AutoCAD.
10. Klik på ' INSTALLER NU ' mulighed nederst på siden. Det vil fremstå som:
abstrakte metoder

11. Accepter licensen og klik på ' Installere ' som vist på billedet nedenfor:

12. Åbn den downloadede fil. Det vil se ud som billedet nedenfor.

13. AutoCAD-vinduet vises. Klik på ' Installere ' mulighed som vist på billedet nedenfor:

14. Vinduet for at angive serienummeret vises. Serienummeret og produktnøglen sendes også til dit e-mail-id af Autodesk. Indtast serienummeret og klik på Næste knap, som vist på billedet nedenfor:

15. Klik nu igen på Installer som vist på billedet nedenfor:

16. Overførslen starter. Vi er nødt til at vente et stykke tid, indtil overførslen er fuldført.
17. Når installationen er fuldført, skal du klikke på ' Afslut ' mulighed i bunden.
rdbms
18. AutoCAD-softwaren er nu klar til brug.
19. Vi kan åbne AutoCAD-softwaren og begynde at lave tegninger.
